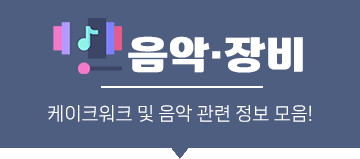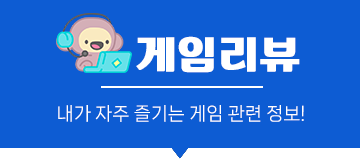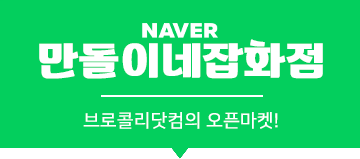스마트폰이 보급되고 수많은 카메라 어플이 생기기 시작하면서 이에 따라 이미지 보정 어플의 기술도 발전하고 있습니다. 하고많은 어플 중에서도 저는 스냅시드(SNAPSEED)라는 어플을 추천드립니다. 이미 세팅되어 있는 필터를 적용하는 것은 물론, 사용자가 의도한대로 커스텀 보정도 가능하여 보다 더 자유로운 표현을 할 수 있기 때문입니다.
사용 방법 또한 어렵지 않습니다. 간단한 조작으로 사진을 완전히 다른 느낌으로 보정을 할 수 있어서 개인적으로는 정말 유용하게 사용하고 있는 어플이랍니다.
이미지 보정 어플 ‘스냅시드’ 사용하는 방법
위에서 설명드린대로 해당 어플에서는 흔하게 접할 수 있는 이미지 필터부터 전문가적 시선에서 접근할 수 있는 보정 기능까지 탑재하고 있는 어플입니다. 이를테면, 화이트 밸런스, 밝기, 대비, 채도, 하이라이트 등을 조절하여 다양한 분위기의 사진을 연출할 수 있습니다.
앱 실행 후, 이미지 불러오기


앱을 실행하면 우측 그림처럼 내 휴대폰에 저장되어 있는 사진을 불러올 수 있는 초기 화면이 나타납니다. 좌측 상단의 열기 버튼을 눌러도 되고, [+] 버튼을 눌러 이미지를 불러올 수 있습니다.


왼쪽 그림의 빨간 박스 영역에 있는 최근 이미지를 바로 불러올 수도 있고, 기기에서 열기를 눌러 오래전에 촬영된 사진을 불러올 수도 있습니다.
원하는 느낌으로 이미지 보정하기


Portrait, Smooth, Pop, Accentuate 등 일반적인 어플처럼 이미 만들어져 있는 필터를 이용해도 되고, 하단의 도구→기본 보정으로 들어가서 더 디테일한 편집 및 보정을 할 수도 있습니다.
‘기본 보정’ 메뉴에서 편집하기


위 화면은 이미지를 불러 온 상태에서 기본 보정 메뉴로 들어갔을 때 나타나는 화면입니다. 하단의 그래프처럼 생긴 아이콘을 눌러 밝기, 대비, 채도 등의 효과를 주어 보정 할 수 있습니다.
보정 방법은 우측 사진처럼 각 항목들을 선택하여 좌우로 드래그 하면서 값을 조절 할 수 있습니다. 여기서, 각 항목마다 너무 극단적인 값을 주게 되면 오히려 사진을 망치게 되는 경우가 허다합니다.
조금씩 조절하면서 사진의 분위기를 실시간 모니터링 하는 것도 중요하고, 촬영된 사진이 실내인지 실외인지, 혹은 낮인지 밤인지 등을 따져가면서 편집하다 보면 훨씬 좋은 결과물을 얻을 수 있습니다.
이미지 보정 완료 후 저장하기


편집을 완료했다면 왼쪽 그림처럼 우측 하단의 내보내기를 눌러 휴대폰 사진첩에 보정된 이미지를 저장 할 수 있습니다. 오른쪽 그림에 보이는 것처럼 덮어쓰기(저장)를 해서 저장할지, 사본으로 저장(새로 편집된 이미지 생성)을 눌러 저장할지 선택 할 수 있습니다.
또한, 저장하기 직전에 미리보기로 나타나 있는 터치하면 보정 전·후를 비교해 볼 수도 있습니다. 편집된 이미지가 맘에 들지 않는다면, 다시 도구→기본 보정을 눌러 재편집 할 수 있습니다.
샘플 이미지 보정 전·후 비교


위 사진은 아이폰 XR 기종으로 촬영되었으며, 좌측이 보정 전, 우측이 보정 후의 사진입니다. 스냅시드 어플은 이렇게 간단한 편집으로 밋밋해 보였던 사진을 좀 더 분위기 있는 사진으로 변신 시킬 수 있는 유용한 어플입니다.
사진에 취미를 가지고 계신 분들은 스냅시드 어플을 꼭 사용해보시기 바랍니다. DSLR 촬영 및 포토샵으로 편집된 사진만큼은 아니여도 꽤 만족스러운 결과를 얻으실 수 있을겁니다. 짧지 않은 글 읽어주셔서 감사합니다. 끝!
함께 보면 좋은 글
😊 핸드폰 사진 잘 찍는 법! 이것만 해도 반은 성공!
😊 핸드폰으로 썸네일 이미지 촬영하는 방법_’사물’편_#1
‘브로콜리닷컴’ 사이트를 구독하시면 이메일로 새로운 소식을 받아보실 수 있습니다!:)
0 ←글이 도움 되셨나요? '좋아요'는 저에게 큰 힘이 됩니다!:)