이번에는 티스토리 글쓰기 에디터에 대한 총 정리를 해보려고 합니다. 사실, 조금만 조작해보면 누구나 쉽게 알 수 있는 내용이라 대단하게 생각하지 않으셔도 됩니다.
저번 글에서는 이미지 편집 툴에 대한 소개를 잠깐 해드렸는데, 베타 버전 배포 당시에는 부족한 점이 많았지만, 네이버 블로그를 운영해오셨던 분들이라면 금방 익숙해지리라 생각합니다.
하지만, 티스토리가 욕을 먹고 있는 상황에서 수익 창출을 위한 운영이 무엇이 의미가 있겠냐마는, 저번 글에서도 언급했듯이 워드프레스 유입 용도, 혹은 서브 용도로 활용한다면 나쁘지는 않을 것 같습니다. 아무튼! 일전에 설명드렸던 ‘이미지 편집 툴’편에 이어서 읽어보시면 조금은 도움이 되실 겁니다.
티스토리 글쓰기 에디터 살펴보기
파일, 동영상, 슬라이드쇼 기능
글을 쓰면서 업어선 안되는 중요한 기능들입니다. 에디터의 상단 툴에서 가장 왼쪽의 이미지 아이콘을 누르면 다음 아래와 같은 다운드롭 형식의 메뉴가 나타납니다. ‘사진’은 말 그대로 이미지를 업로드 하는 것이니 이에 대한 자세한 설명은 생략하도록 하겠습니다.
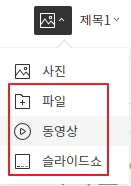
파일
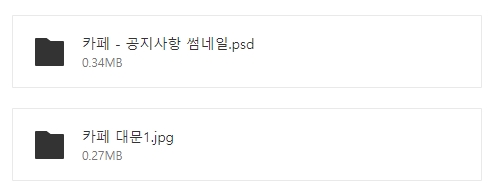
내 컴퓨터에 있는 모든 파일을 포스팅을 하고 있는 문서 화면에 업로드 할 수 있습니다. 이미지부터 실행 할 수 있는 exe 파일, 그리고 보시는 바와 같이 psd와 압축 되어 있는 파일까지 업로드 할 수 있습니다.
또한, 에디터가 바뀌면서 본문 상에 표시되는 아이콘이 달라졌습니다. 네이버의 2.0 에디터나 티스토리의 구버전 에디터에서 파일을 첨부하게 되면, 글쓰기 화면 상에는 텍스트에 링크를 걸어둔 것처럼 보였는데, 보시는 것처럼 디스플레이 효과가 조금은 세련되게 변경 되었습니다. 이는 HTML이나 CSS를 통해서도 스타일을 바꿀 수도 있습니다.
동영상
구버전에서는 DAUM 포토 업로더로 게시 할 수 있었던 것으로 기억합니다. 하지만, 티스토리가 카카오와 합병하면서 부터는 아래와 같은 화면을 통해 카카오 아이디에 로그인을 해야 동영상 업로드를 할 수 있습니다. 이를 통해 업로드 되는 영상은 카카오 TV에 게시됩니다.
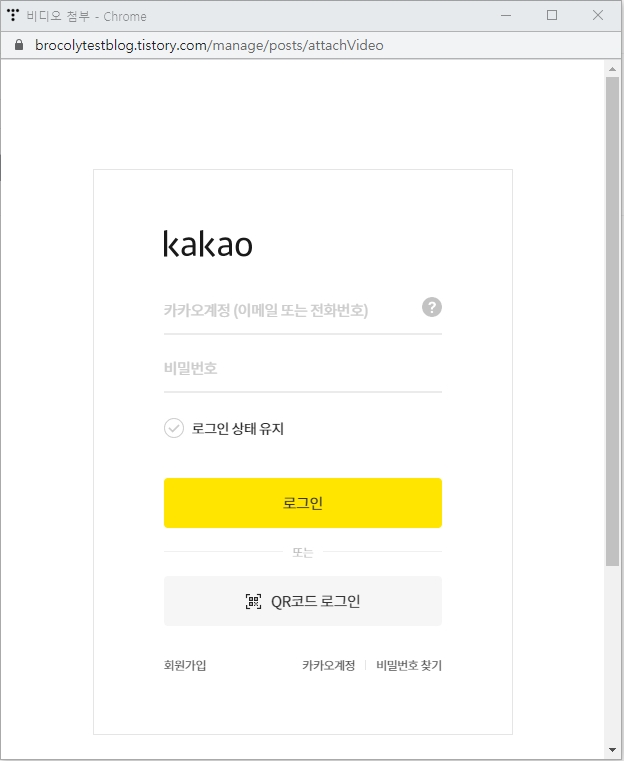
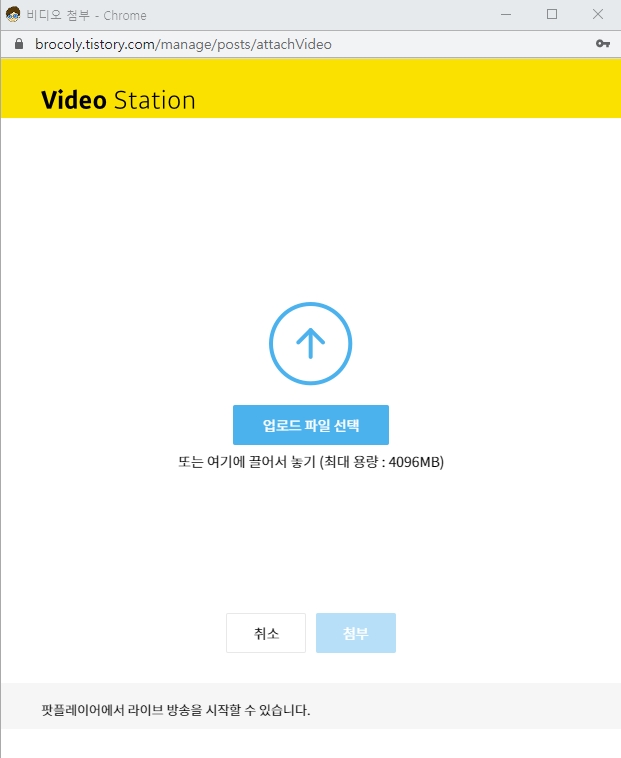
사진 아이콘→동영상 버튼을 클릭하면 카카오에 로그인 하라는 창이 뜹니다. 본인의 카카오 계정으로 로그인을 하면, 우측 사진처럼 동영상을 업로드 할 수 있는 상태로 바뀝니다.
슬라이드쇼
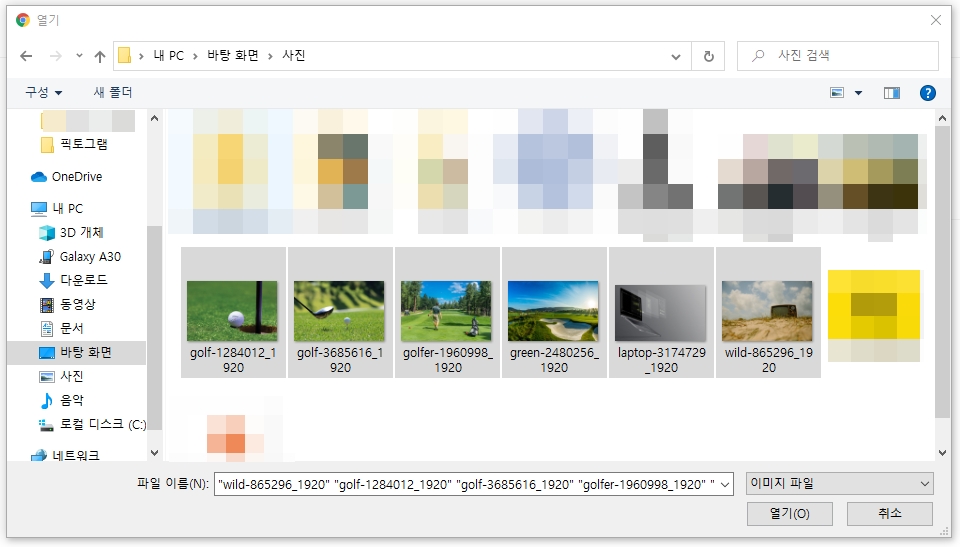
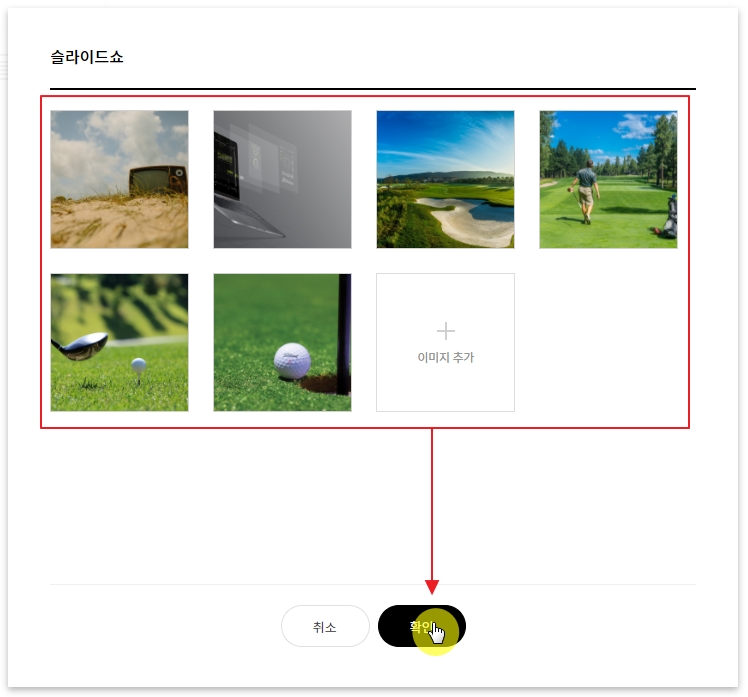
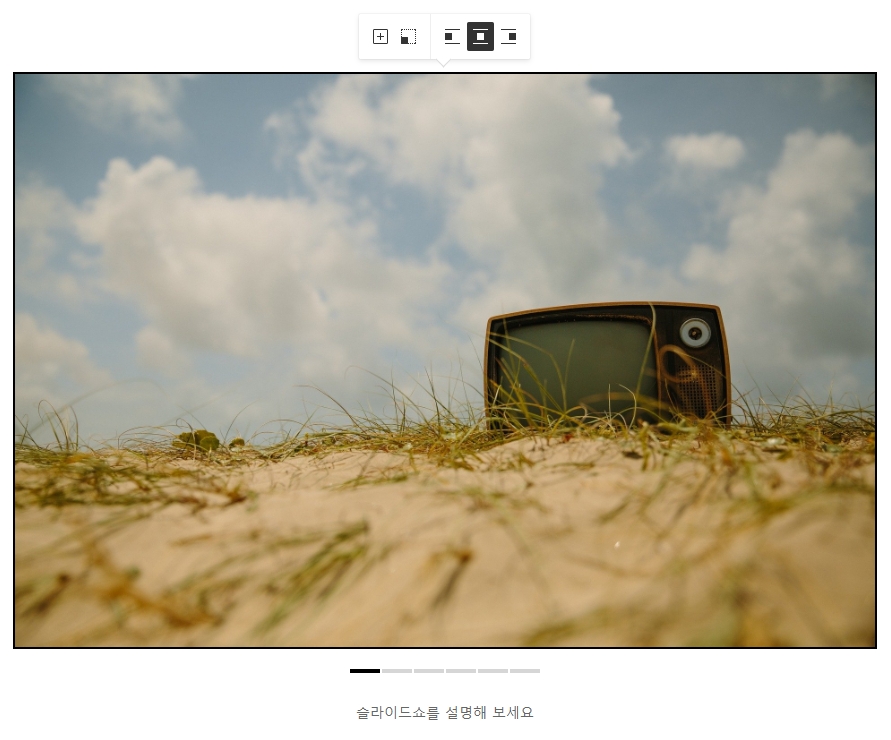
슬라이드쇼 기능을 사용하는 방법입니다. 여러 장의 이미지를 불러오기 하여 파워포인트의 슬라이드쇼 기능처럼 활용 할 수 있습니다. 세 번째 사진처럼 구독자들이 사진을 좌우로 넘겨가며 볼 수 있습니다. 가끔씩 꽤 유용하게 쓰이는 기능입니다.
문단 모양 & 글꼴
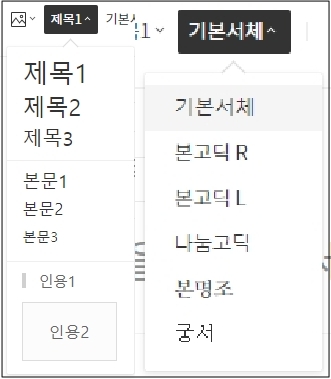
소제목 헤드라인과 본문의 폰트 크기를 조절 할 수 있고, 기본 서체를 지정 할 수 있습니다. 신규 에디터를 배포한지 얼마 되지 않았을 때는 정말 가관이었습니다. 특히, 인용구의 경우 지금은 나름 보기 좋게 바뀌긴 했지만, 당시만 해도 사용 할 수 있는 인용구의 선택 폭도 굉장히 좁았습니다. 이런 인용구가 맘에 들지 않으시는 분들은 CSS 코드를 추가하여 변경 후 사용하시면 됩니다.
텍스트 편집 툴(Tool)

블로거들에겐 굉장히 친숙한 화면입니다. 글을 작성하면서 독자들에게 강조 할 부분이나 가독성을 높이기 위한 편집을 할 수 있습니다. 요즘은 네이버나 티스토리 모두 구버전의 에디터가 사라졌기 때문에 지금은 대부분의 사람들이 이 툴(Tool)에 익숙해져 있을 겁니다.
리스트, 표 넣기, 링크 삽입, 구분선
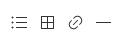
텍스트 편집 툴과 더불어서 내가 작성하는 글을 보다 정돈되어 보이게끔 꾸며 줄 수 있는 기능입니다. 티스토리, 네이버, 워드프레스 등 거의 모든 블로그에 탑재되어 있는 기능으로 글로써는 장황하게 설명해야 하는 내용을 간단하게 정리하는데 도움이 됩니다.
리스트
순서를 설명하거나 간단한 목록을 표시 할 때 사용하면 유용한 기능이며, 해당 아이콘을 누르면 세 가지 스타일의 리스트 기능을 사용 할 수 있습니다.
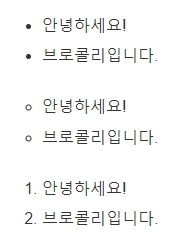
스타일은 티스토리나 네이버, 그리고 워드프레스 모두 비슷합니다. 리스트 기능의 사용 방법은 첫 번째 줄 작성 후 Enter를 누르면 다음 행에서 자동으로 생성되고, 연속으로 두 번 누르면 리스트 기능이 해제 됩니다.
테이블(표 넣기), 링크삽입, 구분선
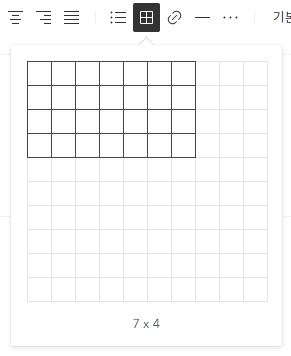
테이블(표 넣기)을 누르면 모눈종이 화면이 뜨며, 마우스 포인터를 갖다 대면 위와 같이 검은색 테두리로 표시됩니다. 조작법은 지금도 동일합니다.
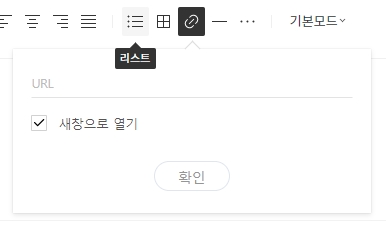
링크 삽입 기능은 다들 잘 아실 겁니다. 네이버나 워드프레스 같은 경우는 텍스트를 드래그 하면 생기는 말풍선 같은 작은 작업 툴을 통해서도 수정이나 편집이 가능하지만, 티스토리는 링크 삽입 기능 외적으로도 모든 작업을 상단 툴에 있는 기능으로 작업을 해야합니다.
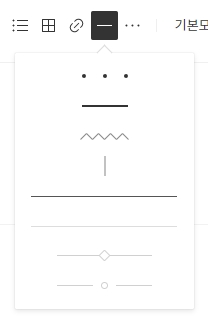
네이버 블로그의 구분선 기능과 같습니다. 티스토리에서 네이버를 모방한 거라 보시면 되는데, 구분선의 모양이 네이버 블로그와 똑같은 것도 있습니다. 구분선 기능은 글이 너무 길거나 소제목 목차 수가 너무 많을 때 사용하면 독자들의 이해를 도울 수 있는 좋은 기능이라고 생각합니다.
더보기, 기본 모드
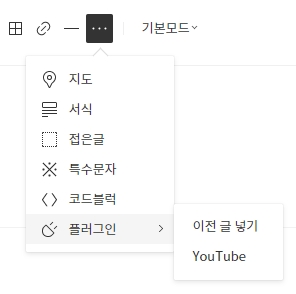
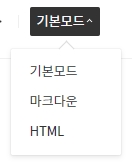
점 3개(···) 모양의 아이콘으로 되어 있는 더보기는 보시는 바와 같이 지도, 서식, 접은 글, 코드블럭, 플러그인 등의 기능을 사용 할 수 있습니다. 제일 많이 사용했던 건 지도와 플러그인인데, 여행 관련 글을 작성하거나 유튜브의 영상을 참고 영상으로 활용할 때 많이 사용했습니다.
그리고 기본모드는 글쓰기 모드를 변경해주는 기능입니다. 기본 모드는 말 그대로 평상시 글을 작성할 때의 화면이라고 보시면 되고, HTML은 글 작성 자체를 웹 언어로 작성 할 수 있도록 하는 모드입니다.
이점은 네이버의 스마트 에디터 ONE보다 칭찬해줄 만한 요소라고 봅니다. 네이버는 에디터가 업데이트 되면서 HTML 편집을 할 수 있는 화면이 아예 사라져 버렸는데, 티스토리에서는 아직 이 기능을 살려주고 있으니까요.
참고로 네이버에서는 스마트 에디터 2.0이 종료되기 전까지는 에디터 버전을 변경하여 포스트 본문 화면의 HTML을 수정 할 수 있었는데, 2022년 11월 2.0 버전의 지원이 종료되면서 이제 네이버에서는 HTML 수정을 할 수 없게 되었습니다.
글을 마치며
이번 글은 조금 사소한 내용이 될 수 있겠지만, 한 번씩 읽어두시면 좋을만한 내용인 것 같습니다. 모쪼록 여러분들의 블로그 활동에 조금이나마 도움 되셨길 바라며 이만 글을 줄이도록 하겠습니다. 긴 글 읽어주셔서 감사합니다. 끝!
함께 보면 좋은 글
👍티스토리 블로그의 글쓰기 에디터 사용법: ‘이미지 편집 툴’편
👍워드프레스 기본 설정하기_#1: 일반, 읽기, 필수 플러그인 사용후기
👍워드프레스 GeneratePress Premium 테마 구매 및 적용 방법
1 ←글이 도움 되셨나요? '좋아요'는 저에게 큰 힘이 됩니다!:)
