웹 디자인을 하다 보면 글씨나 이미지에 반전 효과를 넣어야 하는 경우가 있습니다. 쇼핑몰을 통해 제품을 판매하시는 분들께 제일 필요한 정보가 아닐까 생각하는데요. 이번에는 글씨에 포토샵 반전 효과를 넣어 거울에 비친 듯한 이미지를 연출하는 방법에 대해 알아보도록 하겠습니다. 참고로 글씨 뿐만 아니라 이미지에도 같은 방법으로 적용이 됩니다.
포토샵 반전 효과: 글씨에 거울 효과 넣기
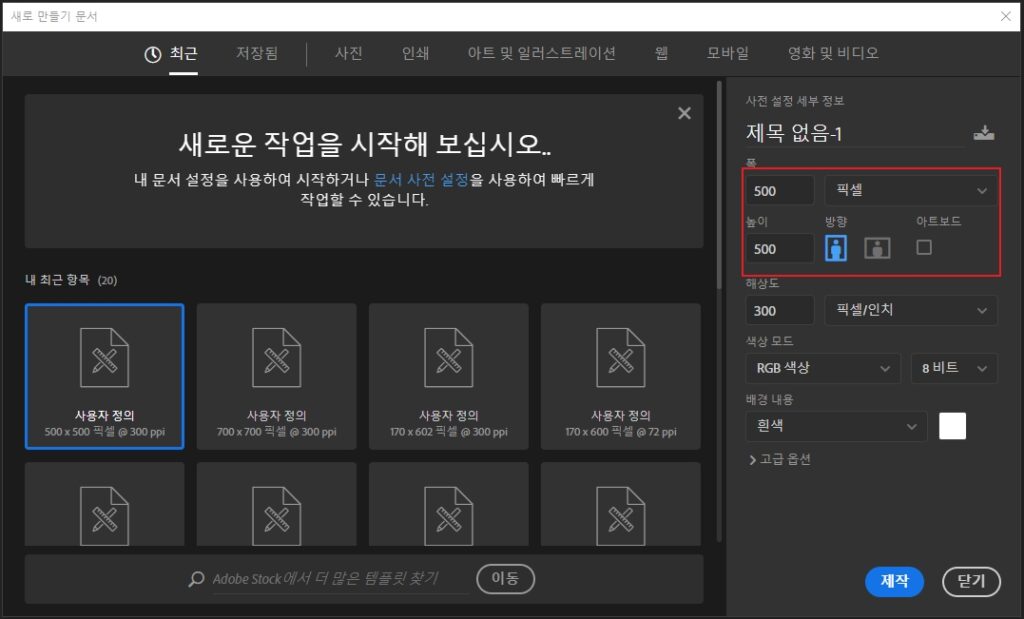
먼저, 반전 효과 작업을 할 캔버스를 만들어 주세요. 저는 500 x 500 픽셀 사이즈로 만들었습니다.
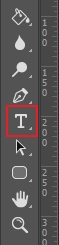

그 다음 좌측 작업 도구 메뉴에서 문자 도구를 클릭하시고, 캔버스 위에 텍스트를 입력해주세요. 글씨체나 글씨 크기는 임의로 조정하시기 바랍니다.
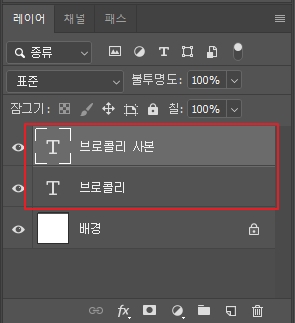
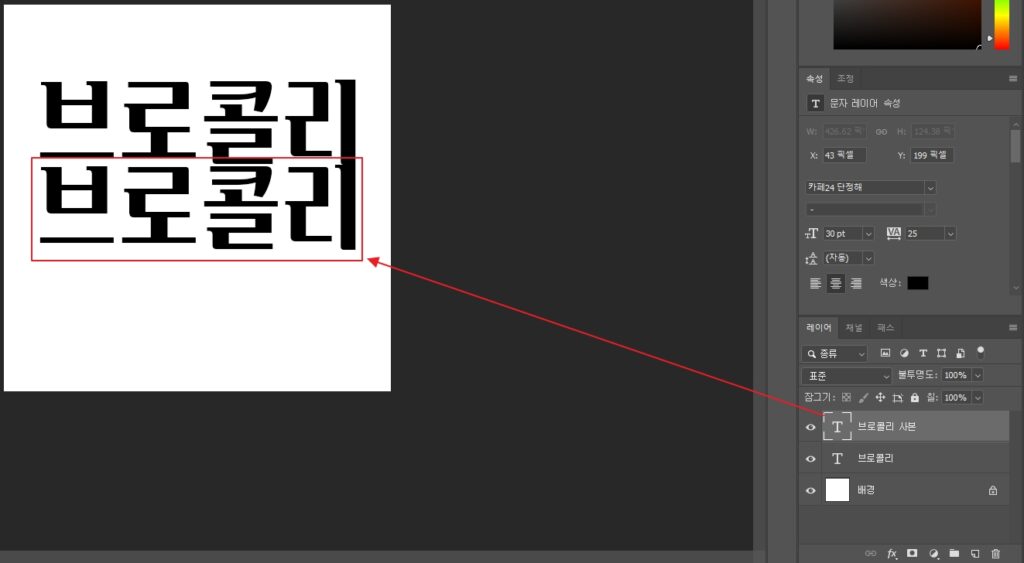
그리고 입력한 텍스트를 선택한 상태에서 단축키 Ctrl+J를 누르시면 위와 같이 텍스트 레이어의 사본이 생성됩니다. 마우스 우클릭→레이어 복제로 하셔도 됩니다.
복사한 글씨체 반전 시키기

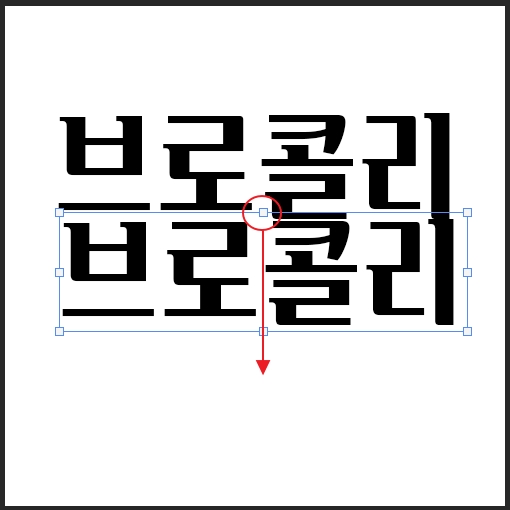
이제는 복사한 글씨체 레이어에 거울(반전) 효과를 주기 위한 작업을 해야합니다. 어렵지 않습니다.
먼저, 좌측의 사진처럼 복제한 레이어를 선택한 상태에서 Ctrl+T를 누르면, 해당 레이어의 크기를 조절할 수 있는 상태가 되는데요. 그 상태에서 우측 사진처럼 상단의 중앙 부분을 클릭한 상태에서 아래 방향으로 드래그 하시면 됩니다.

하지만, 그냥 드래그하여 내리면 해당 레이어가 거꾸로 뒤집히기는 하지만, 위와 같이 문자의 배열 순서가 원하는대로 되지 않습니다. 반드시 Shift를 누른 상태에서 하셔야 합니다.


안내 해드린대로 잘 따라오셨다면 위와 같은 결과물이 나오실 겁니다. 높이 조절도 적당히 끝내셨으면 Enter를 눌러 적용을 하시면 됩니다. 여기서 높이가 맘에 들지 않을 경우에는 다시 Ctrl+T를 눌러 조절해주시면 됩니다.
반전 효과를 위한 불투명도 조절하기
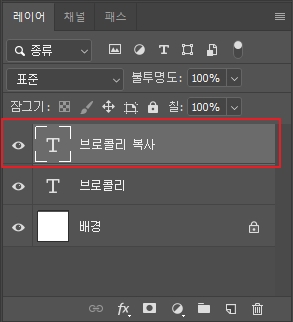
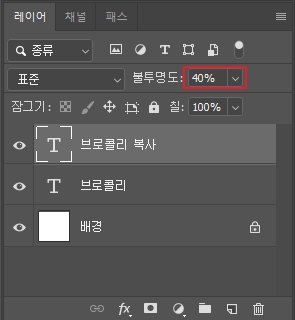
다음 순서는 거꾸로 반전 시킨 글씨, 혹은 이미지에 불투명 효과를 주는 작업입니다. 포토샵을 조금이라도 해보신 분은 어렵지 않으실 겁니다. 위와 같이 반전 시킨 레이어를 선택하신 후, 우측 사진처럼 불투명도(Opacity)를 조절하시면 됩니다.
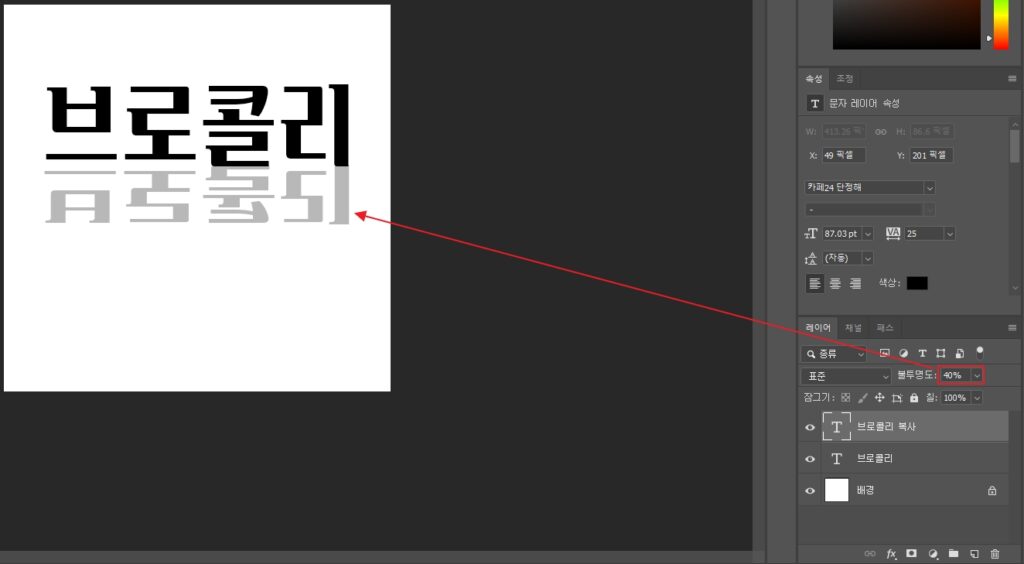
불투명도 값을 40%만 주었을 때 입니다. 이 불투명도 값은 여러분들의 입맛에 따라 자유롭게 조절하시면 됩니다.
현실적인 효과 넣어주기

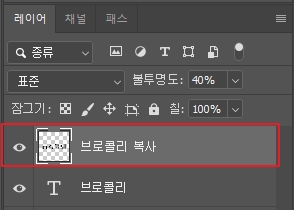
마지막으로는 반전 효과를 넣은 레이어에 보다 현실적인 효과를 넣어주기 위한 작업입니다. 먼저, 반전 효과를 넣은 레이어(복사한 레이어)를 선택한 상태에서 마우스 우클릭→문자 레스터화를 해주세요. 오른쪽 그림처럼 이미지 형태의 레이어로 변환되어야 합니다.
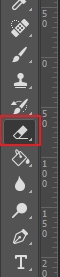
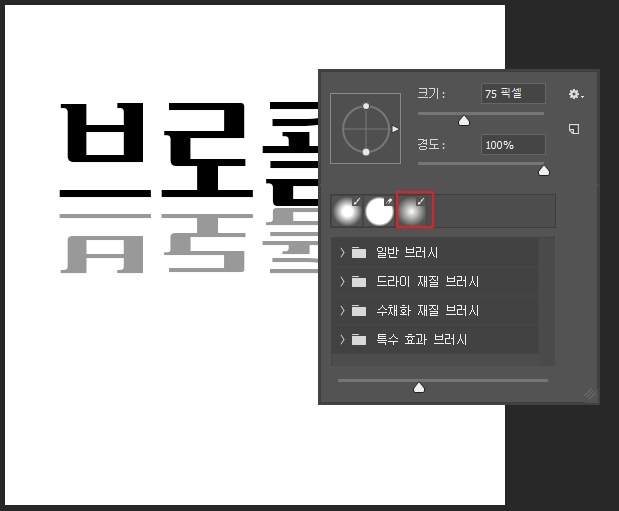
포토샵 화면 좌측의 작업 도구에서 지우개 도구를 선택하신 후, 캔버스 아무 곳에나 마우스 우클릭하셔서 우측 그림처럼 끝 부분이 흐린 브러시를 선택해주세요.


그리고 그 상태에서 위 두개의 그림처럼 반전된 이미지 끝 부분을 지우개로 지워주세요. 가장 아래 부분을 지워준다는 생각으로 하시면 됩니다. 이떄, 지우개의 크기가 너무 작으면 인위적인 느낌이 날 수도 있습니다. 크기를 키워 끝 부분만 살짝 지워낸다는 느낌으로 하시면 더욱 자연스러워질 것입니다.

완성본입니다. 급하게 하다보니 타원 형태로 작업이 됐는데, 바로 위에서 안내 해드린 것처럼 지우개로도 자연스러운 느낌을 줄 수 있지만, 블러와 같은 작업 도구로도 보다 현실감 넘치는 결과물을 만드실 수 있을겁니다. 어렵지 않은 내용이니 한 번 따라 해보시기 바랍니다.
그리고 작업하고자 하는 대상이 이미지라 하더라도 방법은 달라지지 않습니다. 다만, 반전 효과를 주기 위한 이미지가 누끼가 따져 있어야 한다는 특이 사항은 있네요. 이 부분만 해결된다면 이미지에 대한 작업도 방법이 다르지 않으니 참고하시기 바랍니다.
글을 마치며
좀 더 열심히 하기로 다짐했는데 여러 가지 일이 겹치다 보니 정신이 온전치 못한 것 같습니다.ㅋㅋ 안정되면 더 주기적으로 정보를 전달 해드리도록 하겠습니다. 짧지 않은 글 읽어주셔서 감사합니다. 끝!
함께 보면 좋은 글
😁 포토샵 그라데이션 효과 넣는 3가지 방법_글씨에 넣기!
😁 포토샵 CC “라이선스가 올바르지 않은 Adobe 앱이 곧 차단 됩니다.”에 대하여
0 ←글이 도움 되셨나요? '좋아요'는 저에게 큰 힘이 됩니다!:)