아이폰 화면 녹화 기능을 사용하는 방법에 대해 알아보겠습니다. 요즘 휴대폰에는 대부분 화면 녹화 기능이 탑재되어 있습니다. 안드로이드에서는 상단 부분을 슬라이드 해서 내려주면 별도의 설정 없이 바로 사용이 가능하지만 아이폰에서는 위젯을 추가해줘야 녹화 기능을 사용 할 수 있습니다.
어렵지 않습니다. 간단하게 버튼 몇 번 눌러주는 것만으로 쉽게 설정을 할 수 있습니다. 이전 티스토리에서는 당시에 사용했던 아이폰 XR 기준으로만 설명 드렸는데, iOS가 지속적으로 업데이트 되다보니 모든 기종의 아이폰에서 사용 할 수 있습니다. 아이폰 4나 5 같은 오래된 기종에서는 확인을 하지 못한 상황이나 참고하시기 바랍니다.
아이폰에서 화면 녹화 기능 사용하기!
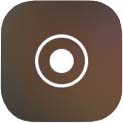
정식 명칭은 화면 기록입니다. 설정을 완료하게 되면 제어센터에서 바로 위와 같은 볼 수 있습니다. 이 기능은 휴대폰 화면에서 조작하는 모든 화면을 영상으로 녹화해주는 기능으로, 데스크탑에서 많이 사용하는 OBS나 곰캠과 같은 녹화 위젯이라고 생각하시면 되겠습니다.
휴대폰 조작법을 잘 모르는 부모님께 설명 할 때 사용하거나, 게임 화면을 녹화 할 때 유용하게 사용 할 수 있는 기능이 되겠네요.
화면 녹화 위젯 생성하기
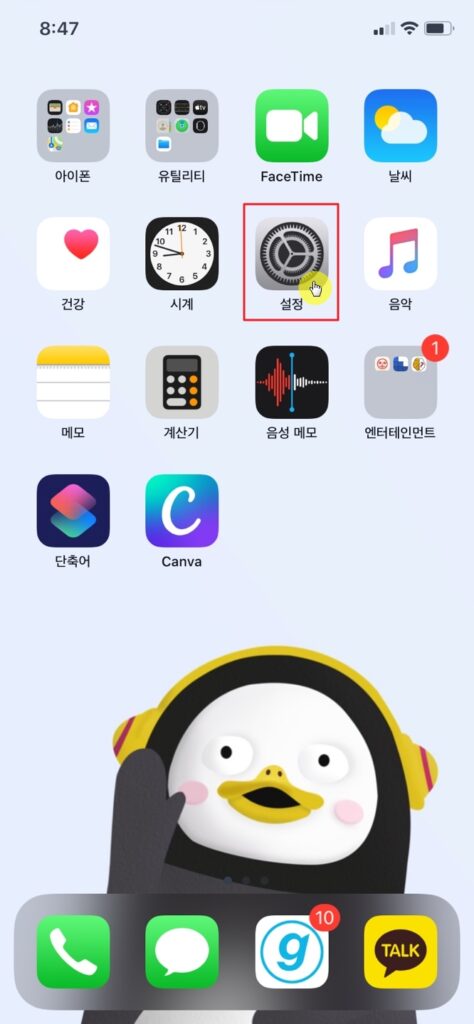
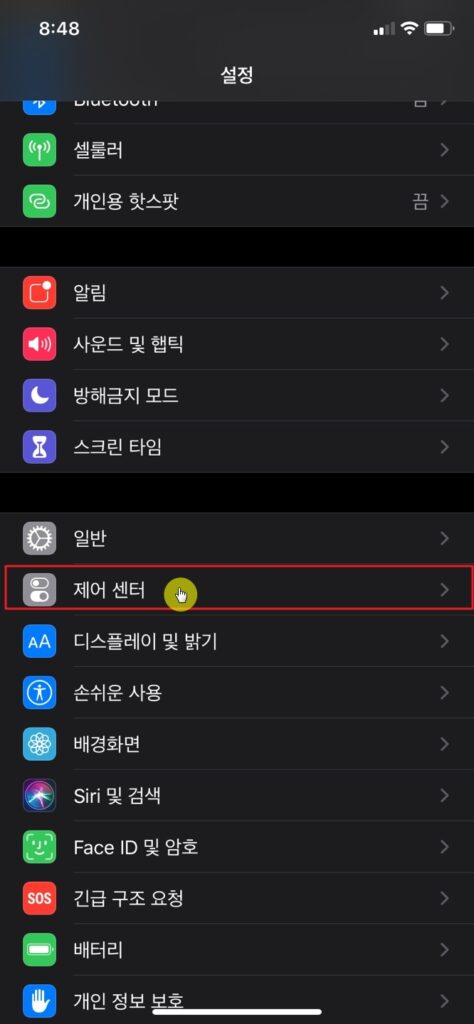
위 그림과 같이 설정→제어센터로 들어가주세요.
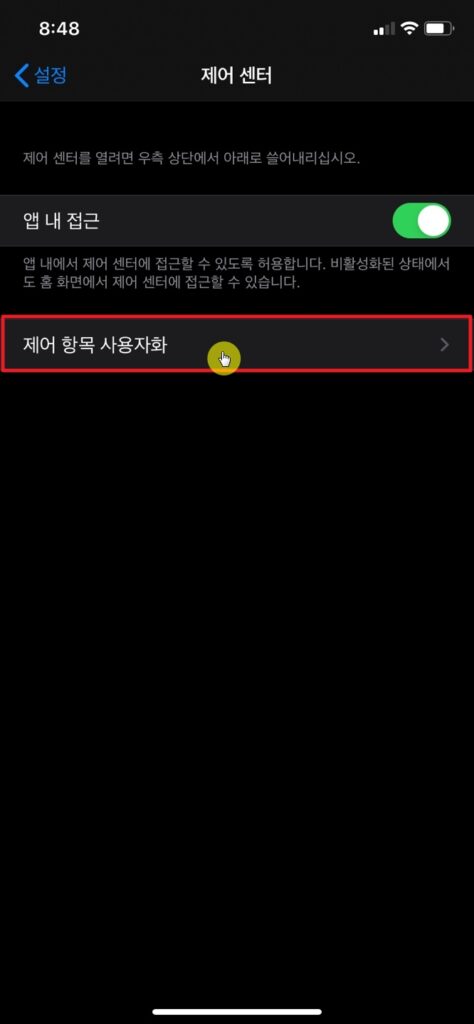
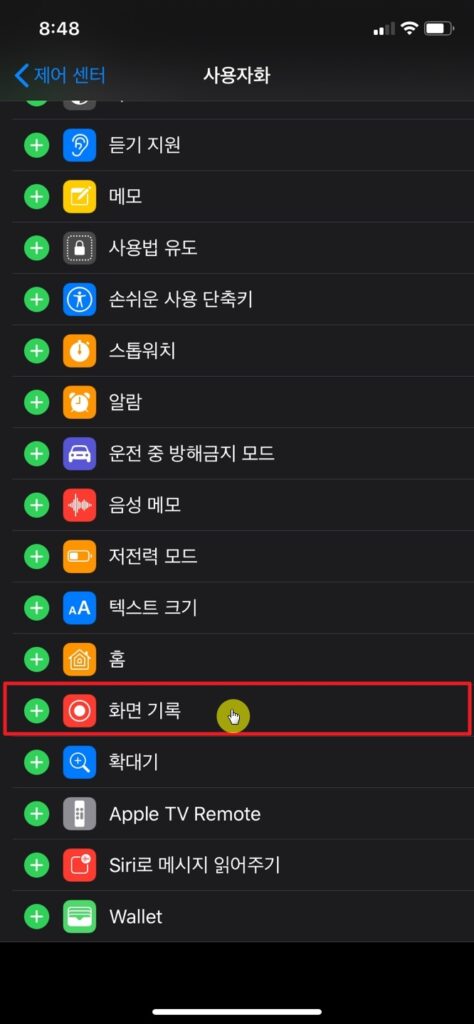
그리고 앱 내 접근이라는 토글을 활성화 시키고, 그 아래의 제어 항목 사용자화로 들어가시면 상단 쪽에는 포함된 항목, 그리고 하단 쪽에는 제어 항목 추가(포함되지 않은 위젯의 항목)가 보이실 겁니다. 여기에서 우측 그림처럼 화면 기록이라는 위젯을 [+] 버튼으로 추가해주시면 끝입니다!
다만, 제가 XR에서 아이폰 12 프로맥스로 기기를 바꿨는데, 기기 변경을 하면서 이런 설정이 애플 아이디를 따라 온 것인지, 아니면 최신 기종에는 기본적으로 세팅이 되어 있는 것인지는 모르겠습니다. 혹시라도 화면 기록 위젯이 활성화 되어 있지 않다면, 위와 같은 방법으로 세팅해주시면 되겠습니다.
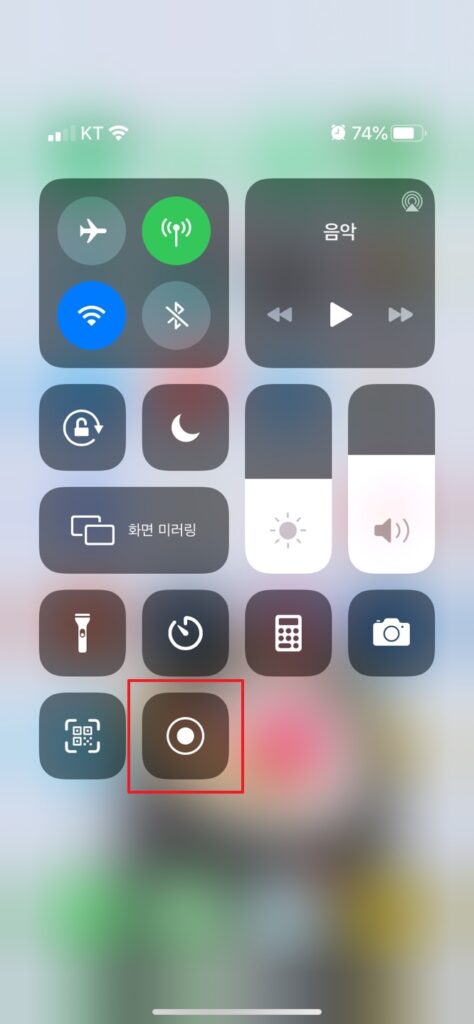
정상적으로 추가가 됐다면 배경화면으로 나오신 후, 화면 우측 상단의 모서리 부분을 아래로 쭉 슬라이드를 하면 제어센터 화면에 위와 같이 화면 녹화 기능 위젯이 추가된 것을 볼 수 있습니다.
아이폰 화면 녹화 기능 사용 방법
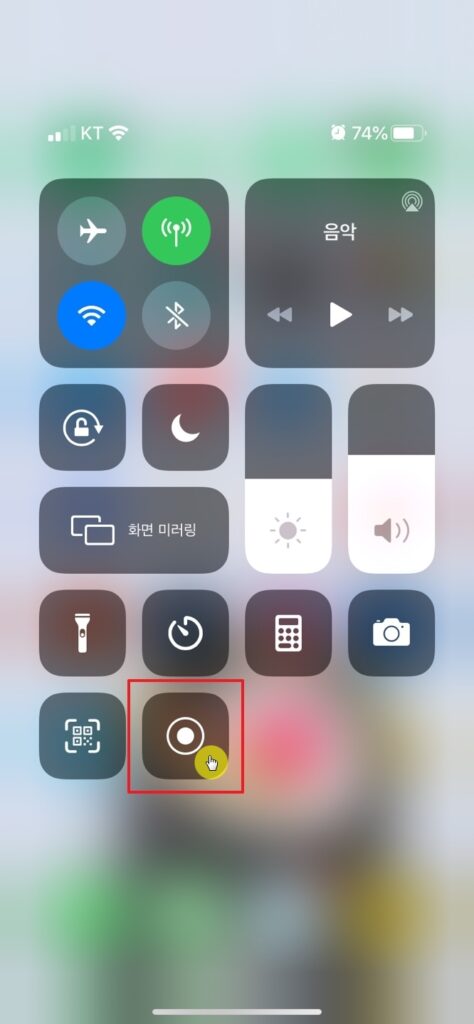

제어센터 화면에서 녹화 기능 위젯을 실행하면, 두번째 그림처럼 녹화 준비를 하라는 신호를 줍니다. 3초가 지나면 녹화가 시작됩니다.
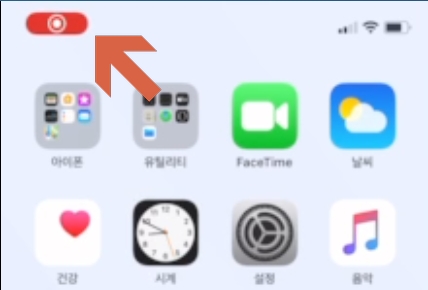
그리고 다시 배경화면으로 돌아가면 좌측 상단에 현재 이 화면을 녹화하고 있다는 신호로 빨간색 타원형의 표식이 생깁니다. 여러분들이 원하는 화면을 녹하하신 후 종료를 할 때에는 우측 상단의 모서리 부분을 다시 슬라이드하여 제어센터를 열어주신 후, 화면 녹화 버튼을 눌러주시면 녹화가 종료됩니다.
이 내용으로 이해가 잘 되지 않으신 분들은 제 티스토리 블로그에 작성해 놓은 ‘같은’ 글을 보시면 하단에 영상도 같이 첨부해두었으니 확인해보시기 바랍니다. 해당 게시물에 설명되어 있는 글은 지금 이 글과 많이 비슷하니 영상 자료만 참고해보시면 좋을 것 같습니다. 도움되셨길 바랍니다. 긴 글 읽어주셔서 감사합니다. 끝!
