안녕하세요. 이번에는 포토샵 햇빛 효과로 사진을 보다 더 화사하게 만드는 방법에 대해 알아보겠습니다. 이 방법은 주로 풍경 사진에 적용하는 게 더 효과적으로 보이며, 좀 어둡거나 칙칙 해보이는 사진에 활용하면 아주 좋은 효과라고 생각합니다. 방법은 어렵지 않으니 차근 차근 따라와주세요.
포토샵 햇빛 효과 넣기: 칙칙한 사진을 화사하게!


흐린 날씨에 촬영된 자동차 사진을 예제 사진으로 사용해봅니다. 픽사베이에서 무료로 다운받은 사진이며, 좌측이 적용 전, 우측이 적용 후의 사진입니다. 예시로 보여드리기 위해 작업을 했다 보니 조금은 인위적이고 과한 느낌이 있을 수는 있는데요. 아래 내용을 따라 해보시면서 적당한 값을 주면 더욱 자연스러운 사진이 되지 않을까 생각해봅니다.
이미지 불러오기
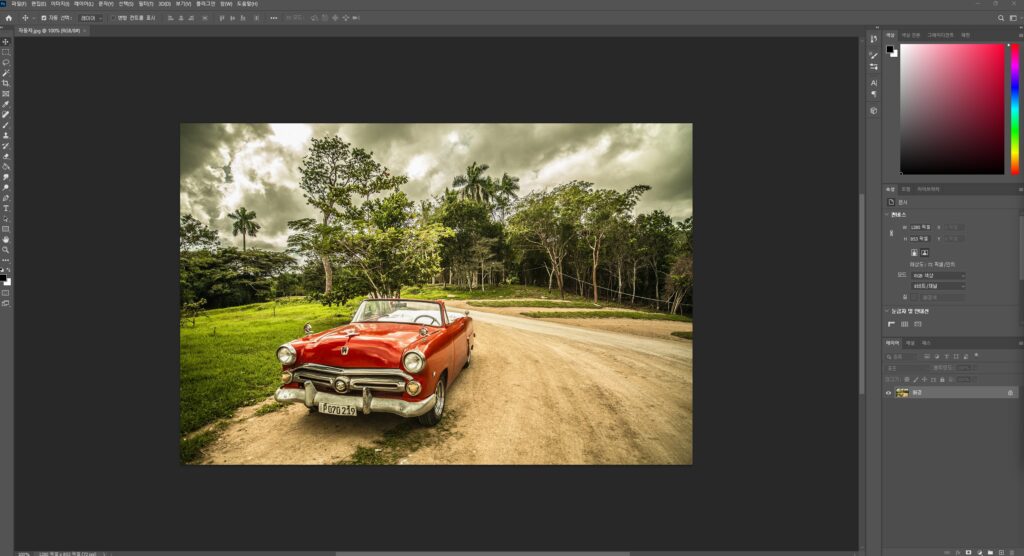
먼저, 포토샵을 실행하고 작업 할 이미지를 불러 옵니다. 단축키 Ctrl+O로 불러오셔도 되고, 파일→열기를 통해 불러오셔도 됩니다.
레이어 복제하기
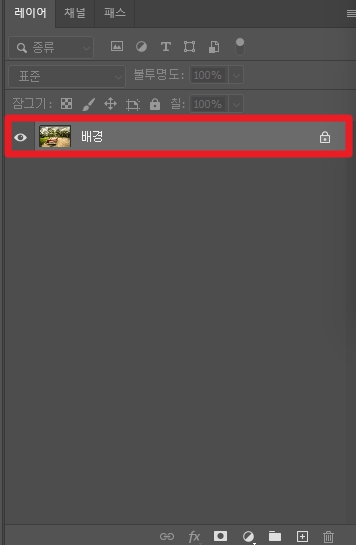
그리고 표시 해놓은 부분의 이미지를 복제 해줍니다. 굳이 복제를 하지 않고 자물쇠 아이콘을 눌러 바로 작업을 해도 되지만, 실수했을 때를 대비하여 레이어를 복제하여 작업을 하는 것도 좋은 방법입니다. 단축키 Ctrl+J를 눌러 레이어를 복제하면 됩니다.
렌즈 플레어로 햇빛 효과 넣기
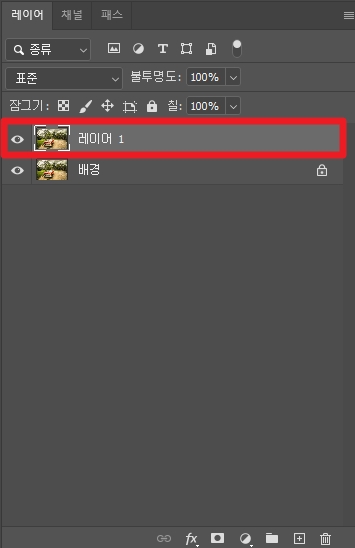
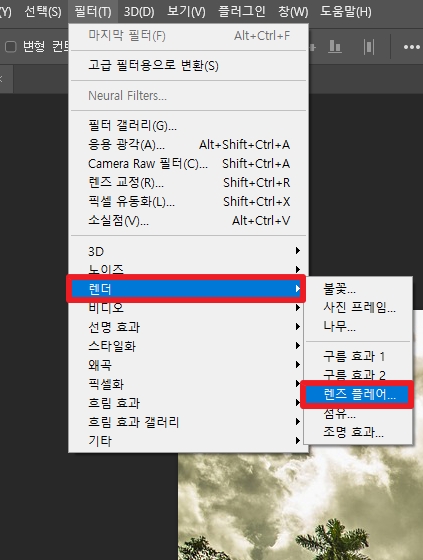
좌측 사진처럼 복제한 레이어를 선택한 후, 필터 → 렌더 → 렌즈 플레어를 선택해주세요.
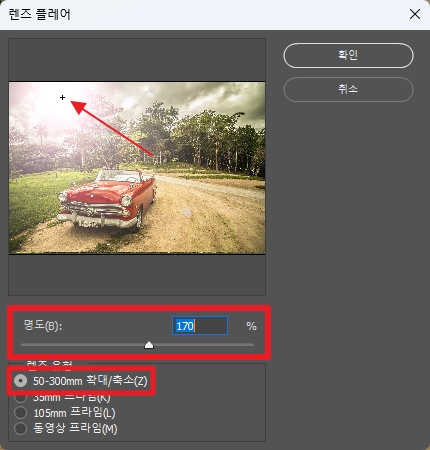
그러면 이런 작은 창이 뜹니다. 빨간색 화살표 부분을 보시면 검은색으로 + 모양의 아이콘이 보일텐데요. 햇빛 효과의 광원 지점을 지정해주는 아이콘이라 생각하시면 되겠습니다.
적절한 위치에 광원 지점을 옮겨 주시고, 명도 값을 지정해준 후 확인 버튼을 눌러주면 됩니다. 렌즈 유형도 여러분들이 원하는 것을 선택하시면 됩니다. 저처럼 50-300mm 확대/축소를 선택하셔야 실제 햇빛과 같은 느낌을 줄 수 있으니 참고하시기 바랍니다.
좀 더 자연스러운 효과 넣기
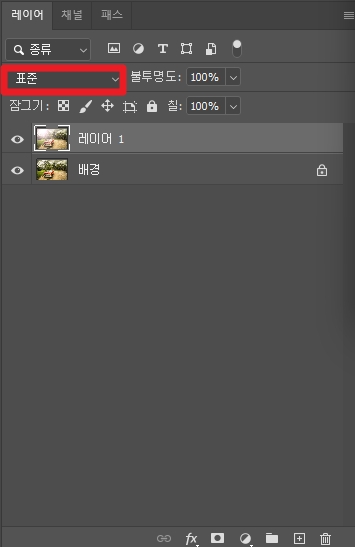
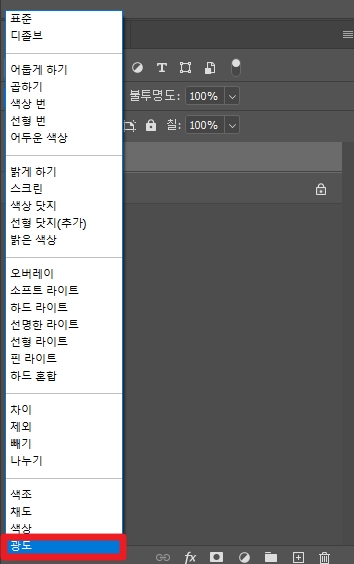
작업을 한 레이어를 선택하시고 좌측 사진처럼 표준이라고 되어 있는 다운 드롭 메뉴를 클릭해주세요. 그리고 우측 사진처럼 광도를 선택하시면 됩니다.
참고로 저처럼 꼭 ‘광도’를 선택하지 않으셔도 됩니다. 저는 광도가 제일 자연스러운 느낌이어서 채택을 했지만, 하나 하나 비교를 해보신 후 가장 마음에 드는 효과를 지정해주면 되겠습니다.
글을 마치며
지금까지 알려드린 포토샵 관련 정보 글 중에서 가장 간단하고 쉬운 작업이 아닌가 생각 해봅니다. 앞으로도 더 도움되는 정보를 공유 해드릴 수 있도록 노력하겠습니다. 부족한 글 읽어주셔서 감사합니다.
함께 보면 좋은 글
🤣 포토샵 그라데이션 효과 넣는 3가지 방법_글씨에 넣기!
0 ←글이 도움 되셨나요? '좋아요'는 저에게 큰 힘이 됩니다!:)