포토샵을 사용함에 있어서 정품 인증까지 완료했으나, 그럼에도 정품 인증을 하라는 알림이 뜨는 경우가 있습니다. 이에 대해 포토샵 정품 인증 알림을 없애는 방법에 대해 공유해보려고 합니다.
이 현상은 정상적인 방법으로 정품 인증을 했음에도 정품 인증이 되지 않았으니 유료로 구매해서 사용하라는 팝업 메시지입니다. 이 메시지는 X 버튼도 비활성화 되어 있기 때문에 임의대로 종료를 하지도 못합니다.
하지만, 아래 방법대로 진행하시면 정품 인증 알림에 대한 문제는 대부분 해결되실 거라 생각합니다. 필자도 이 글에서 소개하는 방법대로 해결하여 지금까지 문제 없이 사용 중에 있습니다.
포토샵 정품 인증 알림 해제하는 방법
이 글에서 소개하는 방법은 두 가지가 있습니다. 인증 감시 프로그램을 강제로 종료하는 방법과 서비스 인증 관련 프로그램을 삭제하는 방법이 있습니다. 먼저 첫 번째 방법대로 진행해보고 해결이 안되면 두 번째 방법으로 진행하면 되겠습니다.
첫 번째 방법. 인증 관련 프로그램 종료 후 덮어쓰기
이 방법은 비교적 간단합니다. 전체적인 내용을 간단하게 설명 드리면, 작업 관리자 통해서 인증 관련 프로그램을 종료해준 이후에 아래에서 공유해드리는 파일을 AdobeGCClient 폴더에 있는 런처 파일에 덮어쓰기를 하는 방식입니다.
‘작업 관리자’ 실행하기
제일 먼저 해야 할 것은 작업 관리자를 실행하여 실행중인 인증 관련 프로그램을 강제 종료해주는 것입니다. 작업 관리자를 실행하는 방법은 두 가지가 있습니다.
단축키로 실행하는 방법
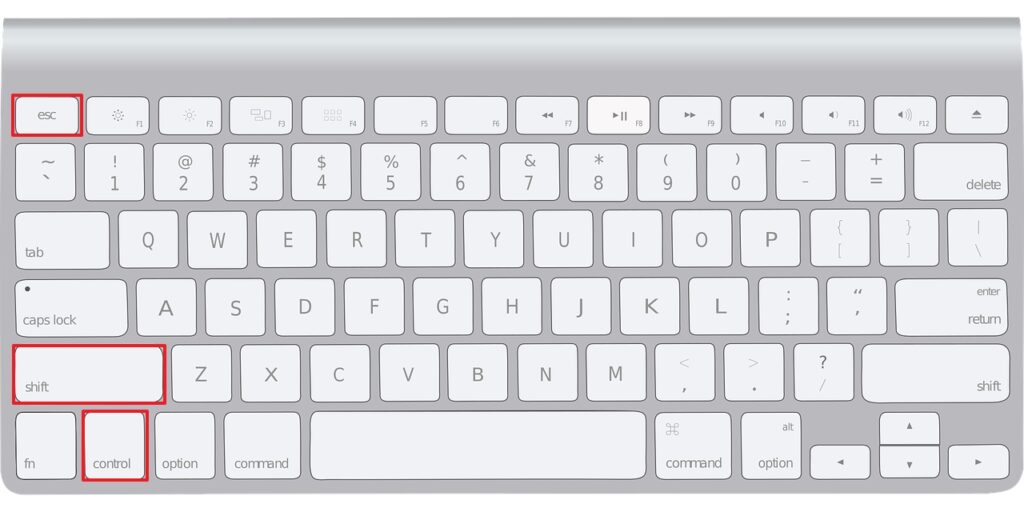
Shift+Ctrl+ESC를 순서대로 눌러서 작업 관리자를 실행할 수 있습니다. 굳이 Ctrl+Alt+Del 단축키로 실행할 필요 없습니다.
마우스 우클릭으로 실행하는 방법

위 그림처럼 시작 표시줄에 마우스 우클릭을 하여 작업 관리자를 실행할 수 있습니다.
인증 감시 프로그램 ‘강제 종료’하기
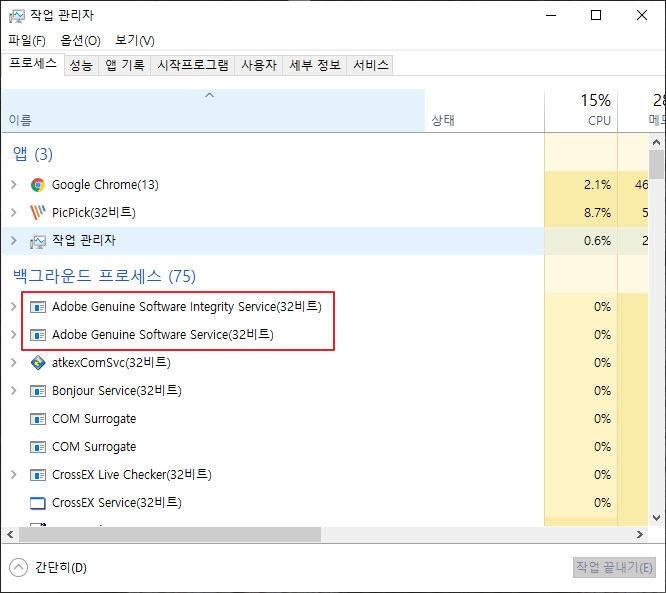
작업 관리자를 실행했을 때 뜨는 창의 좌측 하단에 자세히 버튼을 누르면, 현재 실행되고 있는 앱, 또는 백그라운드 프로세스의 자세한 내역이 나타납니다.
포토샵이 설치되어 있는 상태라면 위에 빨간 박스로 표시해 놓은 것처럼 두 개의 파일이 보일텐데, 이 파일들을 각각 선택해서 마우스 우클릭, 혹은 창 우측 하단의 작업 끝내기 버튼을 눌러 해당 프로세스를 강제적으로 종료해주면 됩니다.
윈도우 11의 경우 작업 관리자를 실행했을 때, 좌측의 메뉴 버튼(상병 계급 모양)을 누르면 자세히 항목이 보이실겁니다. 윈도우 11의 경우에는 작업 끝내기 버튼이 없으니 그냥 마우스 우클릭으로 작업 끝내기를 하면 됩니다.
인증 프로그램 ‘비활성화’ 시키기
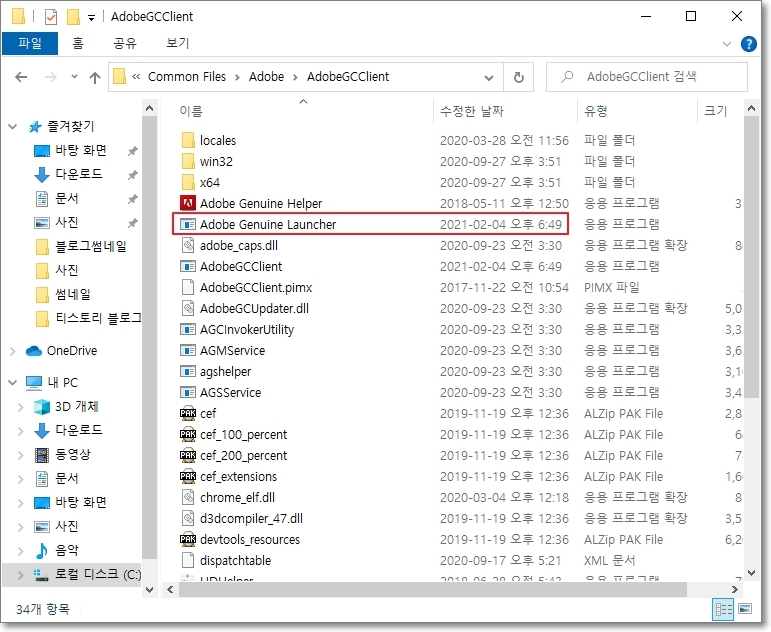
위 그림에 나와 있는 경로 순서대로 AdobeGCClient까지 들어가 주세요. C 드라이브→Program Files(x86)→Common Files→Adobe→AdobeGCClient 순서입니다. 찾기 어려운 분들은 해당 폴더 이름을 검색하셔서 들어가시면 되겠습니다.
AdobeGCClient 폴더를 실행하셨다면, 이제는 정품 인증 알림이 뜨지 않도록 바로 위에 공유해드린 파일을 덮어쓰기 해야합니다. 먼저 위 파일의 압축을 풀어주세요!
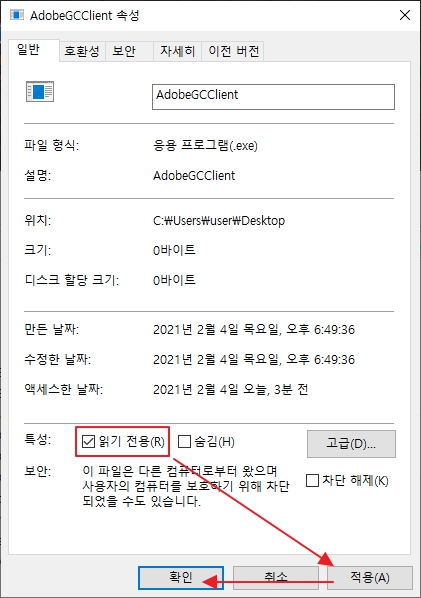
압축을 해제하면 Adobe Genuine Launcher.exe 파일과 AdobeGCClient 파일이 보일텐데, 이 2개 파일을 각각 마우스 우클릭 하셔서 속성→’읽기전용’ 체크→적용→확인을 해주세요.
그리고 이 2개 파일을 C 드라이브에 있는 AdobeGCClient 폴더에 덮어쓰기를 해주면 됩니다. 위에 공유해드린 파일은 어떤 블로거 분이 공유해준 파일로써, 메모장을 활용하여 단순히 확장자만 변경하여 만든 파일이라 바이러스나 랜섬웨어에 안전한 파일이라고 합니다.
두 번째 방법. 서비스 인증 관련 프로그램 삭제하기
첫 번째 방법으로도 해결이 되지 않는 분들은 지금부터 안내해드리는 방법으로 해결하시면 됩니다. 필자는 앞서 소개해드린 방법대로 진행해도 해결이 되지 않았으나, 두 번째 방법으로 진행하여 말끔하게 해결된 사례가 있습니다.
위의 방법은 런처 파일을 바꿔치기 하는 단순한 작업이었다면, 이 방법은 보다 근본적인 문제 해결을 위한 작업이 되겠습니다.
다만, 이 두 번째 방법으로 정품 인증과 관련된 문제는 대부분 해결이 되겠지만 그렇지 않은 분들도 있을 겁니다. 문제가 재발 했을 때 자료 수집 및 적용을 해본 결과, 지금까지도 문제 없이 사용 중이기에 소개해드리는 방법이니 참고하시기 바랍니다.
비정품 알림 프로그램 ‘사용 안함’으로 변경하기
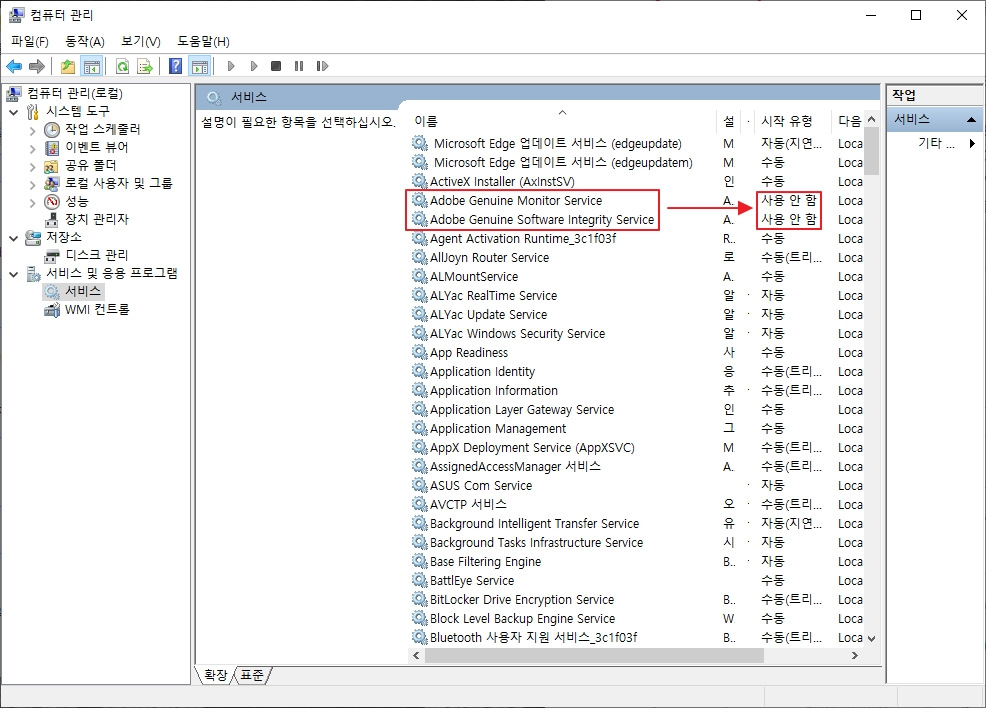
작업 관리자에서 진행하는 방법만으로 해결이 되지 않았던 이유는 컴퓨터 부팅 시 인증 관련 프로그램이 자동으로 실행되기 때문이라고 보고 있습니다.
즉, 근본적인 문제를 해결할 수 없었기에 다른 방법을 찾아본 결과, 위 그림과 같이 컴퓨터 관리 화면에서 인증 관련 프로그램을 아예 사용 안 함으로 바꿔 놓는 것이었습니다.
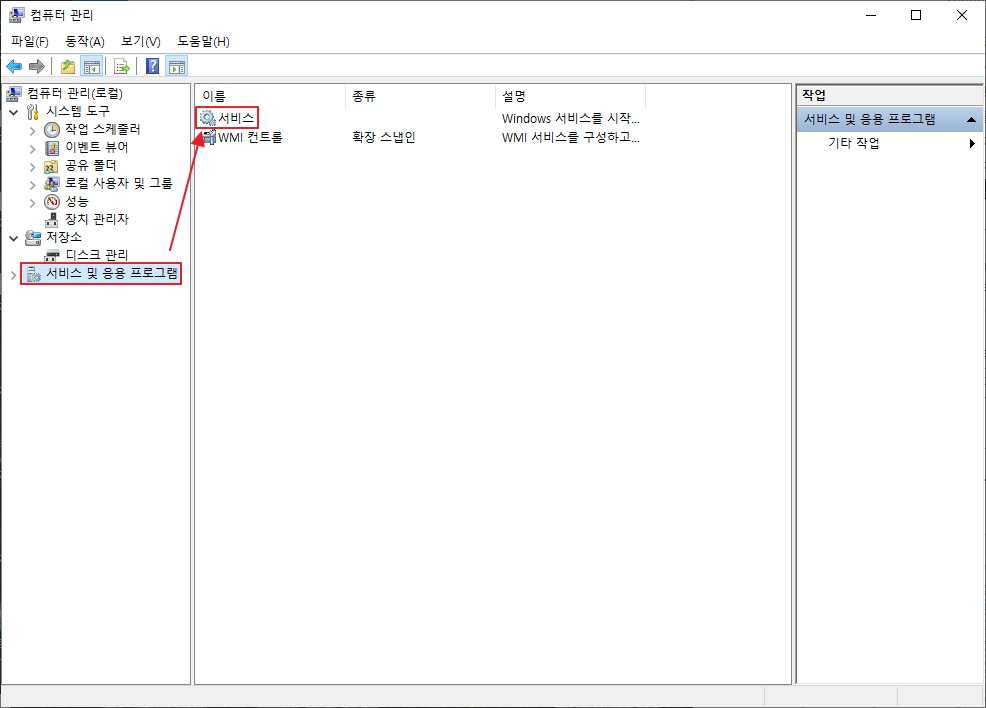
방법은 내 PC(내 컴퓨터)에 마우스 우클릭→관리로 들어가신 후, 서비스 및 응용 프로그램→서비스까지 들어가 주세요.
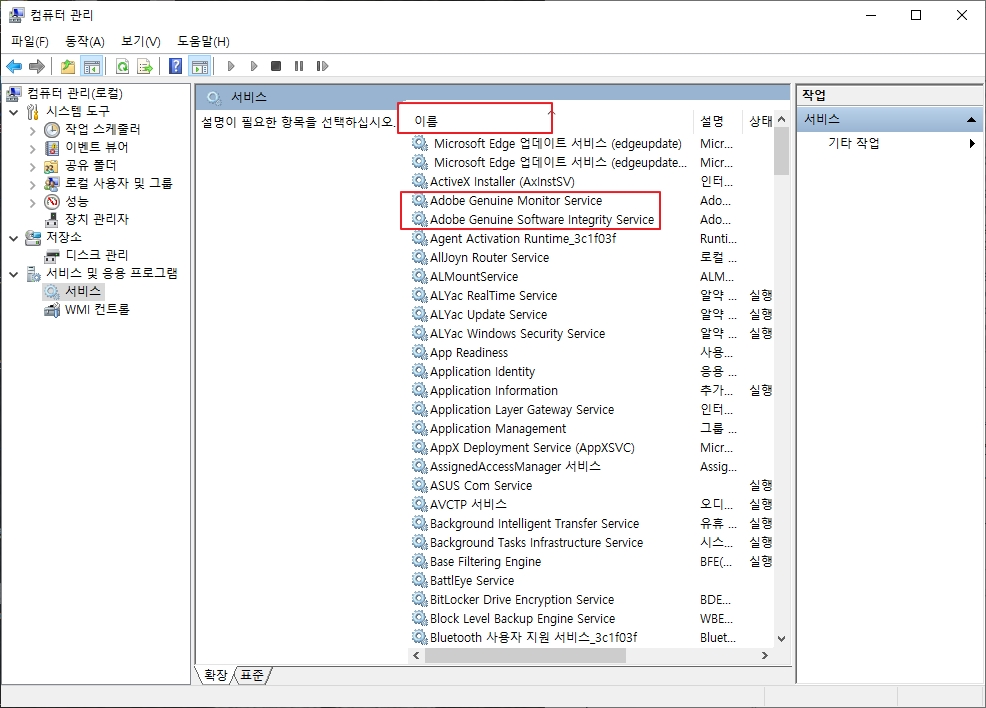
그리고 아래 항목에 적혀 있는 프로그램을 찾아서 전부 사용 안 함으로 바꿔주면 됩니다.
- Adobe Acrobat Update Service
- Adobe Genuine Monitor Service
- Adobe Genuine Software Integrity Service
저는 Adobe Acrobat Update Service라는 항목의 프로그램을 찾을 수 없어서 위 그림에 표시해 놓은 항목에 대해서만 ‘사용 안 함’으로 변경해주었습니다. 사용 안 함으로 변경하는 방법은 아주 간단합니다.
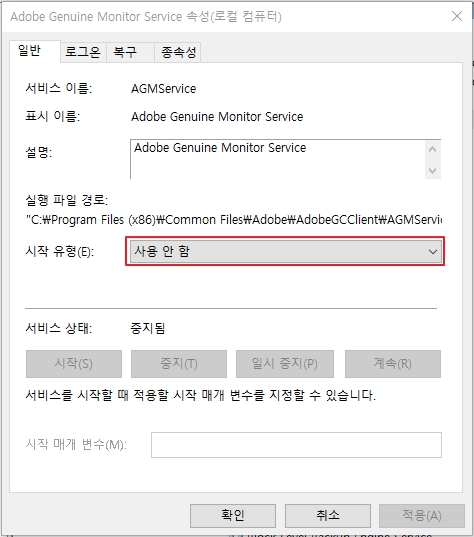
위에 안내해드린 프로그램 항목에 마우스 우클릭→속성으로 들어가서 자동으로 설정되어 있는 시작 유형 부분을 사용 안 함으로 바꿔주신 후 적용 및 확인 버튼을 눌러주면 됩니다.
서비스 인증 관련 프로그램 덮어쓰기
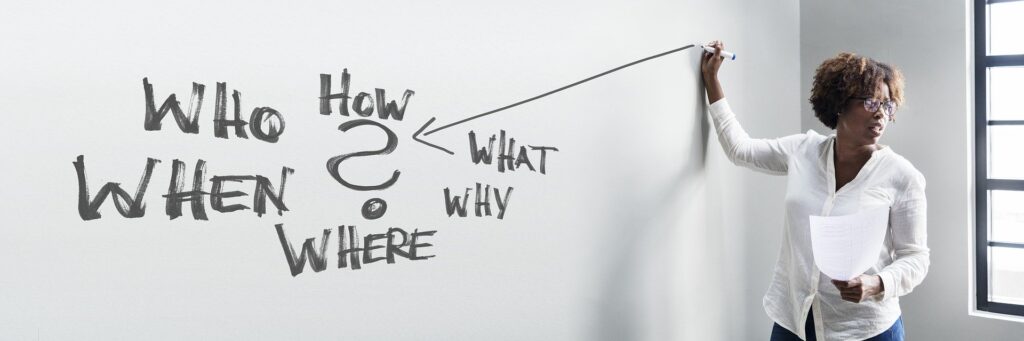
요즘은 어떤 프로그램이던 정품 인증은 대부분 온라인 상에서 이루어지는 경우가 많습니다. 바로 위에서 안내해드린 3가지 항목의 프로그램들이 그 역할을 하는 것이라고 생각하시면 됩니다.
어떻게 보면 지금부터 진행할 작업도 첫 번째 방법과 같이 바꿔치기 작업이라고 봐도 무방합니다. 정품 인증 관련해서 문제를 일으키는 파일들을 지우고, 다른 파일로 대체하는 작업이기 때문입니다.
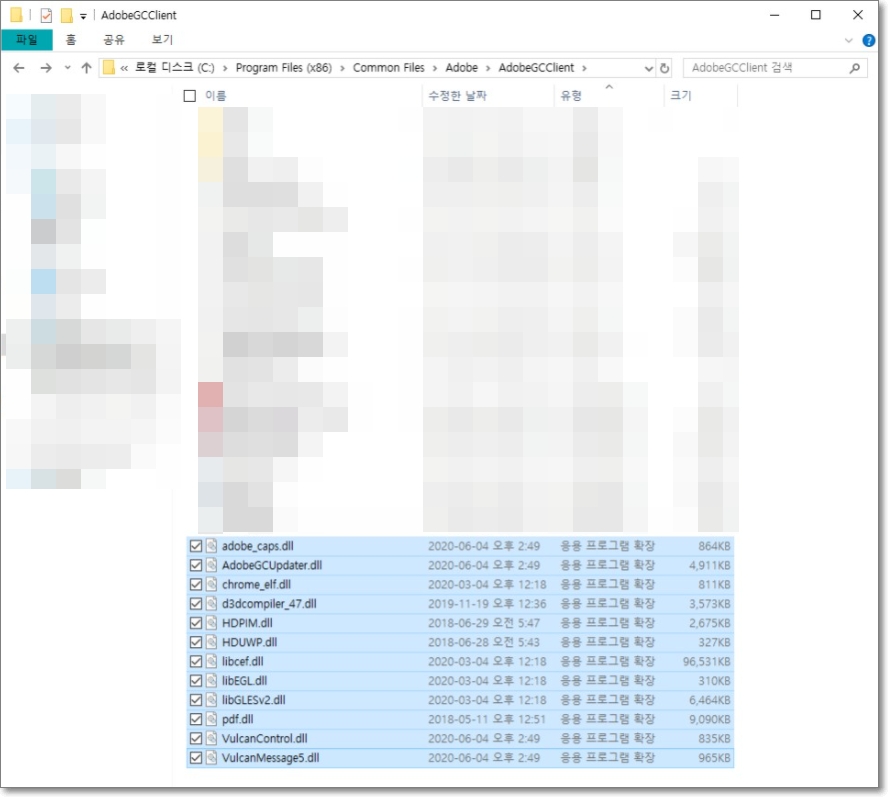
바로 얘네들입니다. 지금부터는 이 파일들을 다른 파일로 대체해주는 작업을 할 겁니다.
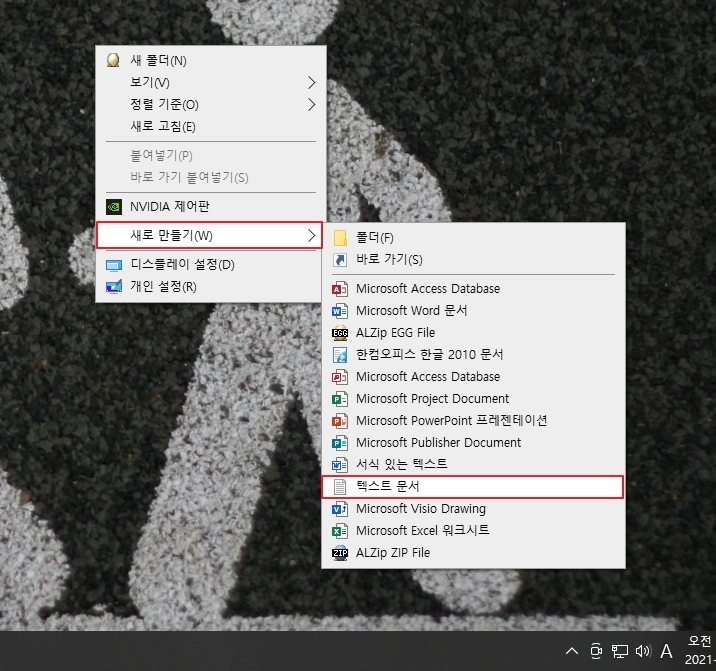
먼저, 바탕화면이나 새 폴더에 위와 같은 방법으로 새 텍스트 문서를 만들어주세요. 마우스 우클릭→새로 만들기→텍스트 문서 순서대로 클릭하시면 됩니다.
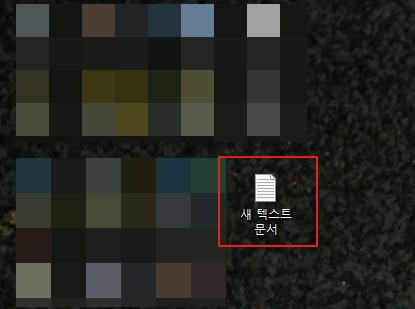
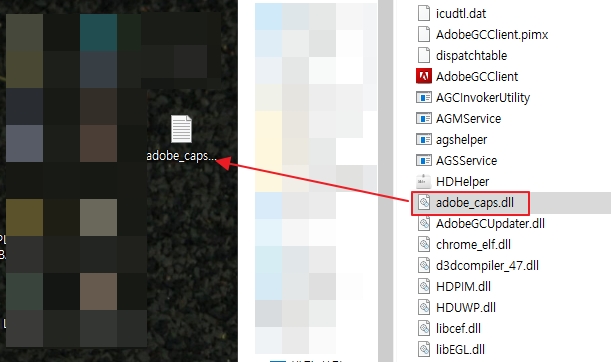
그러면 위쪽 사진처럼 새 텍스트 문서라는 메모장 파일이 생성되는데, 이 메모장 파일을 총 12개를 만드셔서 각각 파일의 이름을 두 번째 사진처럼 파일명.dll로 변경해주세요. 뒤에 확장자 .dll 까지 붙여서 똑같이 만들어주셔야 합니다.
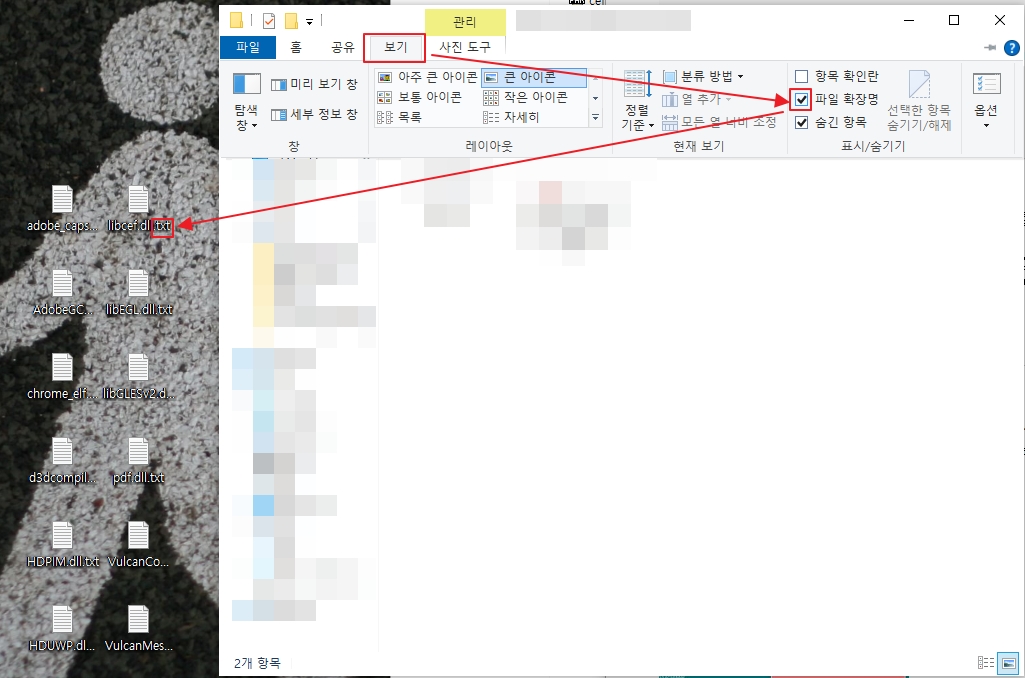
메모장 파일을 생성하면 위 그림처럼 파일명은 ABCEDFG.dll.txt와 같은 방식으로 생성됩니다. 그리고 바탕화면에 있는 아무 폴더나 여셔서 상단의 보기→’파일 확장명’에 체크→각 파일의 .txt 확장자 이름 지우기 순서대로 모든 12개의 메모장 파일을 작업해주시면 됩니다.
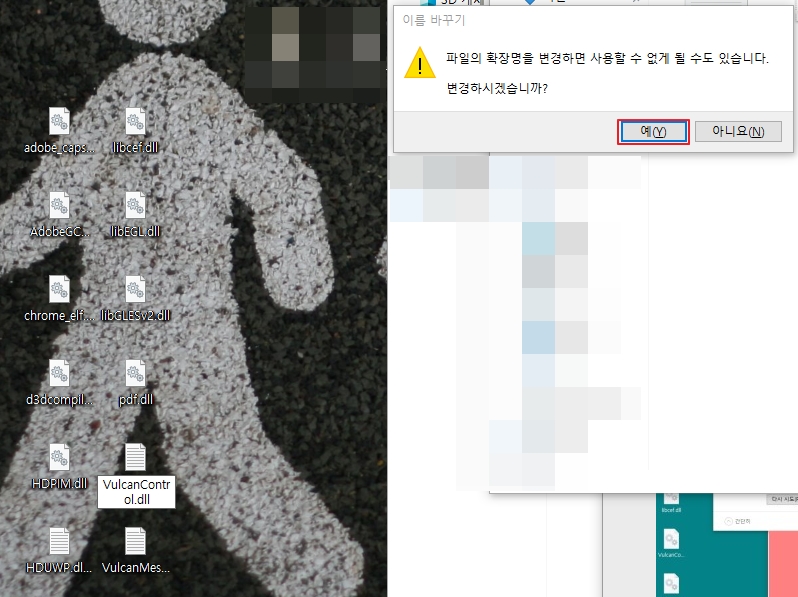
파일명의 .txt 확장자를 지울 때마다 위와 같은 팝업 메시지가 나타나는데, 무시하고 ‘예’를 눌러주면 됩니다.

확장자 이름을 지워주는 과정에서 위 그림처럼 파일의 아이콘이 톱니바퀴 모양으로 바뀐다면 문제 없이 정상적으로 진행되고 있다는 뜻입니다.
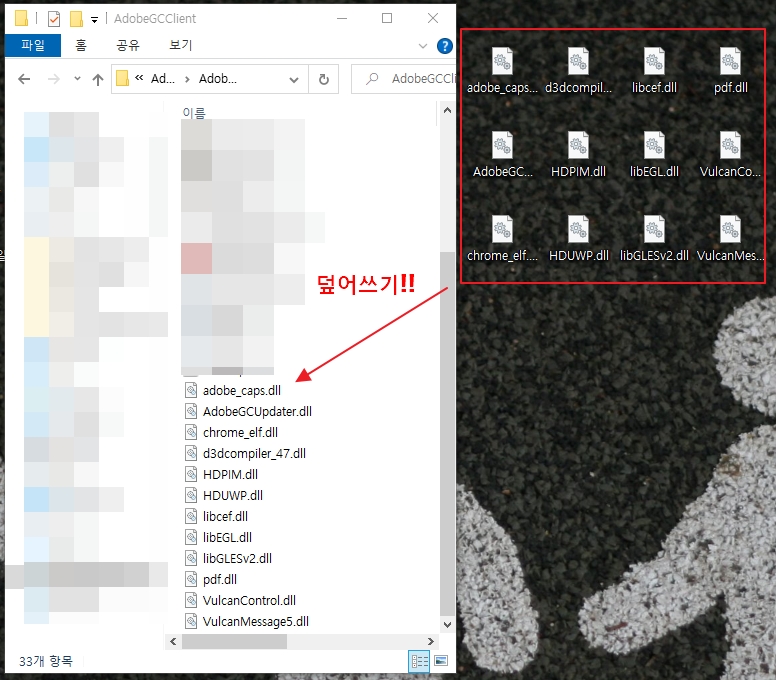
모든 파일명의 확장자 변경이 이루어졌다면, 위 그림처럼 새로 생성한 파일들을 C 드라이브의 AdobeGCClient에 덮어쓰기를 해주면 됩니다. 해당 폴더로 들어가는 경로는 첫 번째 방법에서 안내드린 내용 참고해보시기 바랍니다.
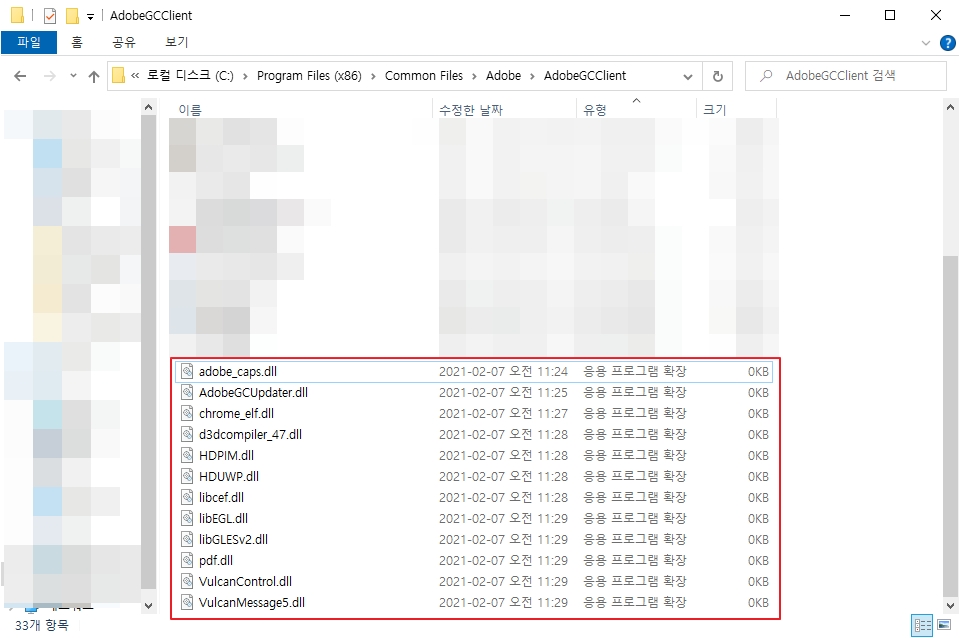
마지막으로 덮어쓰기를한 파일들의 용량이 위와 같이 0KB로 확인된다면, 모든 작업이 순조롭게 마무리 되었다는 뜻입니다.
글을 마치며
포토샵 정품 인증 알림 문제로 고민이 있으신 분들께 조금이나마 도움이 되었으면 좋겠습니다. 얼마 전부터 2021 버전을 쓰고 있는 지금은 정품 알림 문제 없이 사용 중에 있습니다. 긴 글 읽어주셔서 감사합니다. 끝!
함께 보면 좋은 글
‘브로콜리닷컴’ 사이트를 구독하시면 이메일로 새로운 소식을 받아보실 수 있습니다!:)
0 ←글이 도움 되셨나요? '좋아요'는 저에게 큰 힘이 됩니다!:)
안됩니다 요즘꺼 님이 언급한 프로그램들 안깔려요 저거 안쓴지 좀됐어요
안녕하세요. 저도 최근 버전 포토샵을 사용하면서 정품 인증 관련 부분으로 문제가 되어 이 방법으로 진행을 해봤는데 적용이 되질 않더라구요! 조만간 해결 방법 포스팅 하도록 하겠습니다!
https://brocoly.co.kr/%eb%9d%bc%ec%9d%b4%ec%84%a0%ec%8a%a4%ea%b0%80-%ec%98%ac%eb%b0%94%eb%a5%b4%ec%a7%80-%ec%95%8a%ec%9d%80-adobe-%ec%95%b1%ec%9d%b4-%ea%b3%a7-%ec%b0%a8%eb%8b%a8-%eb%90%a9%eb%8b%88%eb%8b%a4/#more-2856
이 글을 참고해보시기 바랍니다.
Exceptional post but I was wanting to know if
you could write a litte more on this subject? I’d be very grateful if
you could elaborate a little bit more. Thank you!
Here is my web-site; 바이너리 옵션
Hi there, I enjoy reading all of your article. I
wanted to write a little comment to support you.
Check out my homepage – 바이너리 옵션
I got this web page from my friend who told me about this website and at
the moment this time I am browsing this web site and reading
very informative content at this place.
Also visit my web-site :: 바이너리 옵션
Helpful information. Lucky me I discovered your site accidentally,
and I’m surprised why this accident did not happened in advance!
I bookmarked it.
Feel free to visit my blog – 바이너리 옵션
Link exchange is nothing else but it is just placing
the other person’s web site link on your page at appropriate place and other person will also
do similar in support of you.
Check out my web page; 바이너리 옵션
Your means of describing all in this article is genuinely fastidious,
all be able to effortlessly be aware of it, Thanks a
lot.
Here is my site: 바이너리 옵션
We stumbled over here by a different web address and thought I might as well check things out.
I like what I see so now i am following you. Look forward
to looking at your web page again.
Here is my blog: 바이너리 옵션
Thanks for finally writing about > 포토샵 정품 인증 경고
알림에 대한 2가지 해결 방법! – 브로콜리닷컴 바이너리 옵션
Outstanding post but I was wanting to know if you
could write a litte more on this subject? I’d be very thankful if you could
elaborate a little bit further. Thank you!
Here is my web page – 바이너리 옵션