이번에는 포토샵을 활용하여 3D 입체 글씨를 만드는 방법에 대해 알아봅니다. 작업 방식은 정말 간단합니다. 텍스트 문자를 이미지 형태의 레이어로 변환시킨 후, 여러 개의 레이어를 복제하여 글씨가 입체 형태로 보이게끔 하는 작업입니다. 아래 내용을 따라해보세요.
포토샵으로 3D 입체 글씨 만들기
이 글에서 다루는 내용은 어쩌면 기본적이면서도 디자이너들이 가장 많이 사용하는 방법이 아닐까 생각해봅니다. 사용하는 글씨체나 입체 그림자의 방향에 따라 전혀 다른 느낌의 입체 글씨를 만들 수 있으니 아래 내용을 숙지하신 후 여러가지 방향으로 응용 해보셔도 좋습니다.
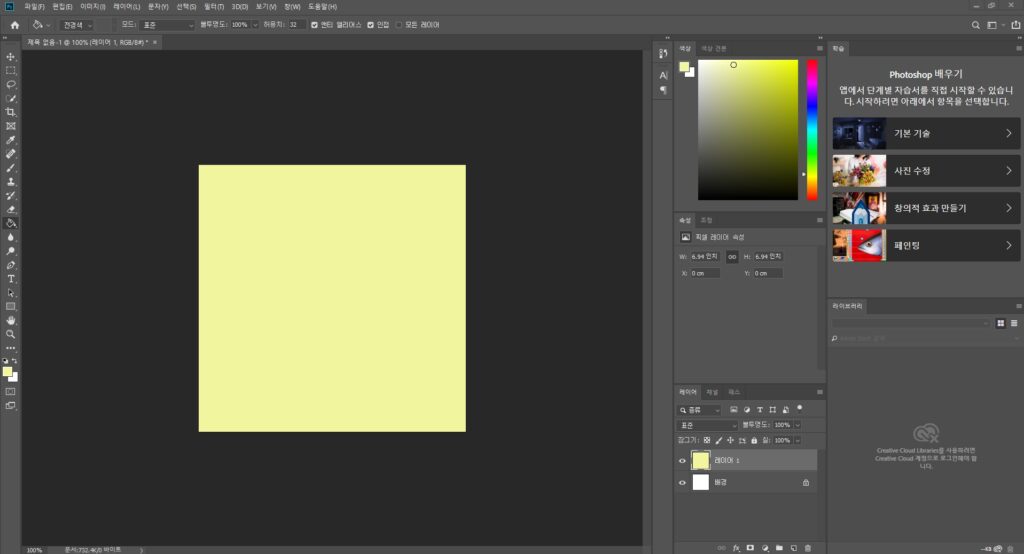
제일 먼저 캔버스를 생성 해줍니다. 이 글에서는 디자인이나 색상의 조화는 신경 쓰지 않고 진행 해보겠습니다.
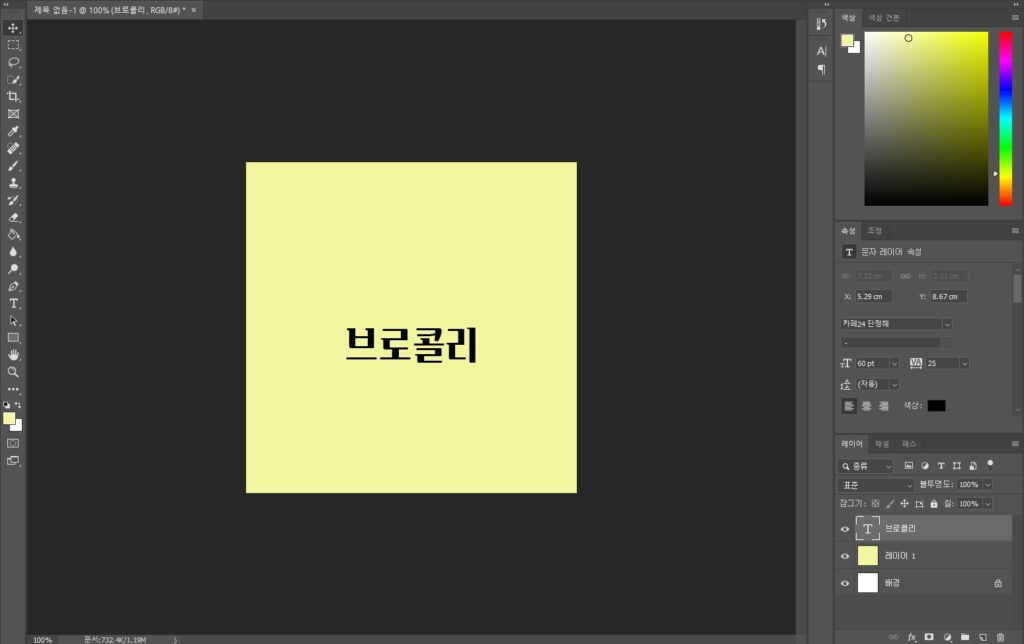
그 다음 텍스트를 작성 해줍니다. 위 화면에서 생성되어 있는 레이어는 기본(배경) 레이어+색상 배경 레이어+텍스트 레이어 등 총 3개입니다. 저의 습관이긴 합니다만, 작업을 하실 때에는 레이어를 세분화 시켜 여러 개 생성 해주는 것이 좋습니다. 레이어가 여러 개로 나뉘어져 있는 편이 추후 수정 작업을 할 때 훨씬 편리하기 때문입니다.

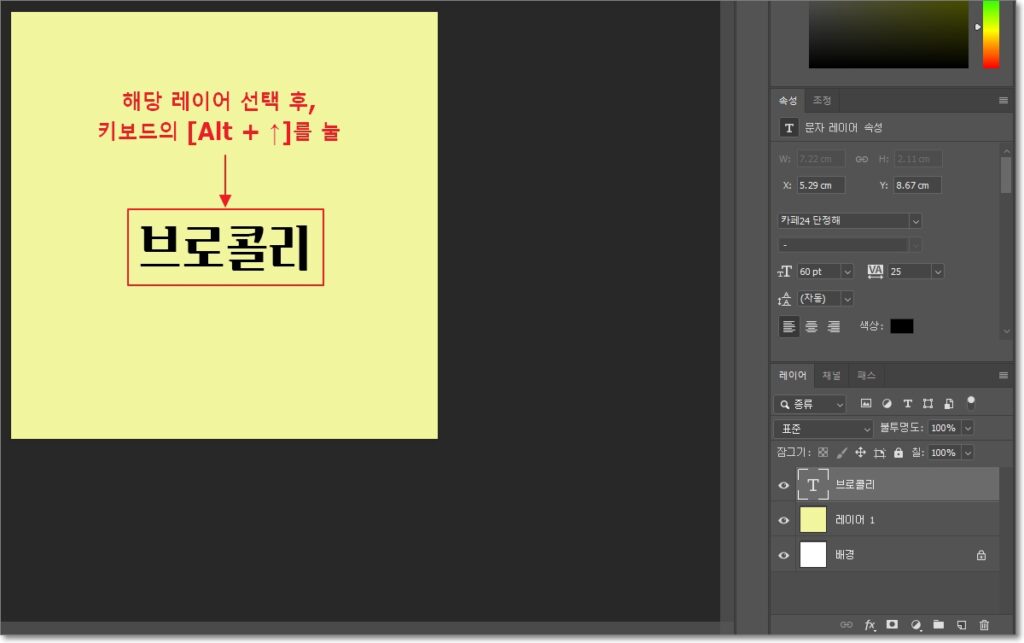
좌측의 작업 툴에서 이동 도구 선택하고 텍스트 레이어 선택, 그리고 Alt + ↑(방향키)를 눌러 텍스트 레이어를 여러 개 복사 해줍니다. 복사된 레이어의 개수만큼 3D 글씨의 굵기가 굵어진다고 생각하시면 됩니다.
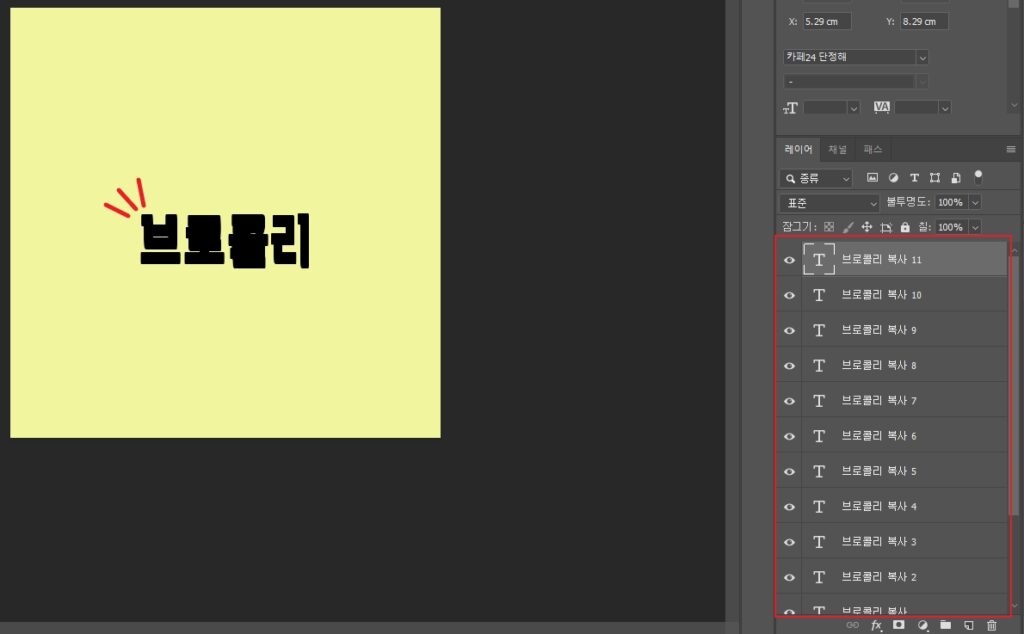
이런 식으로요. Alt + ↑ 키를 레이어의 개수가 10개가 넘어갈 때까지 계속 눌러주는 겁니다. 저는 예시로 11개까지만 복사를 했습니다.

그 다음 순서로는 복사된 레이어 중에서 가장 상단 레이어의 글씨 색상을 바꿔주는 것입니다. 위 화면처럼 제일 위쪽의 레이어를 선택하신 후, 글씨체의 색상을 바꿔주세요.
글씨의 색상은 신중하게 선택하세요. 이 다음에 이어지는 작업에서는 복사한 레이어를 모두 병합하는 과정이 있기 때문에 색상이 마음에 들지 않을 경우 다시 처음부터 작업을 해야하는 번거로움이 있습니다. 레이어 병합 이후에도 수정을 하는 방법이 있긴 하지만, 그 과정이 살짝 번거로운 부분도 있기에 웬만하면 글씨의 전체적인 색상은 처음부터 픽스를 해주는 게 좋습니다.
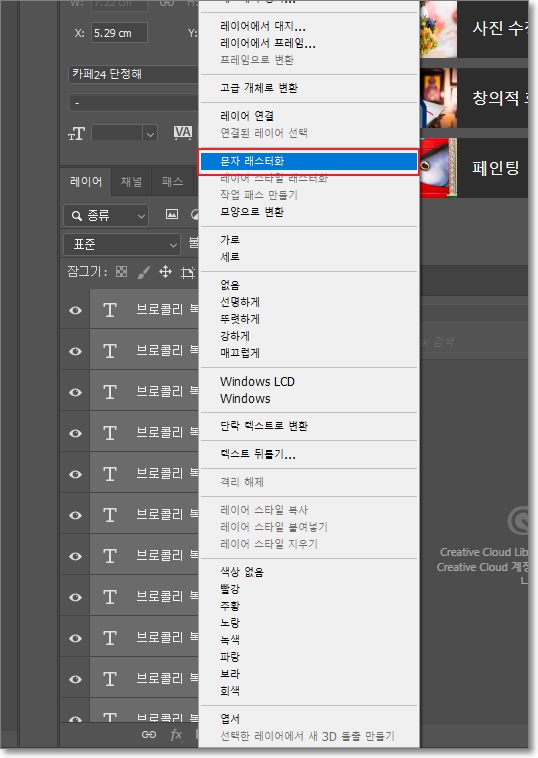
마지막으로 지금까지 복사한 레이어를 병합 해주는 작업입니다. 아까 위에서 Alt + ↑ 키로 복사한 레이어들을 선택하신 후에 마우스 우클릭 → 문자 레스터화를 눌러줍니다.
레이어를 전체 선택하는 방법은 텍스트 레이어 기준으로 가장 상단의 레이어를 선택(클릭)하시고, Shift를 누른 상태에서 가장 하단의 레이어를 클릭하면 됩니다.

그러면 위와 같이 텍스트였던 레이어들이 이미지 레이어로 변경된 것을 확인하실 수 있습니다.
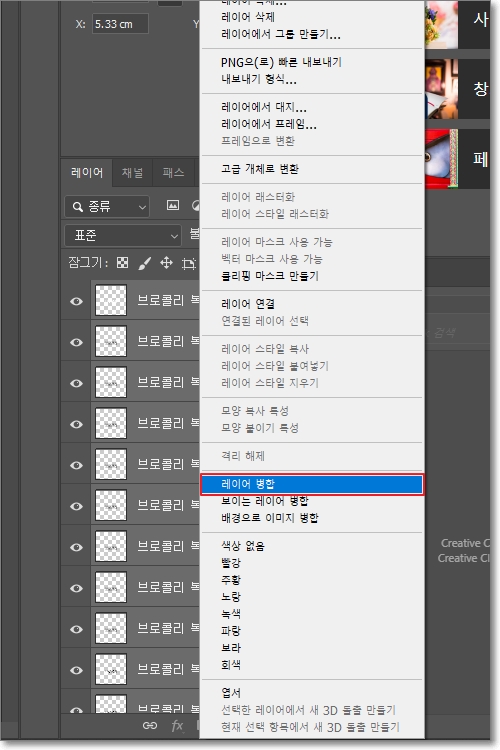
다음으로 여러 개로 나뉘어져 있는 레이어를 하나로 병합 해주는 작업입니다. 레이어들을 다시 전체 선택한 후에 마우스 우클릭 → 레이어 병합을 눌러 하나의 레이어로 만들어 주면 됩니다.
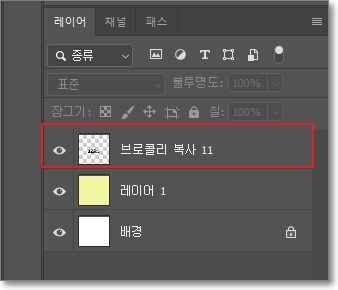
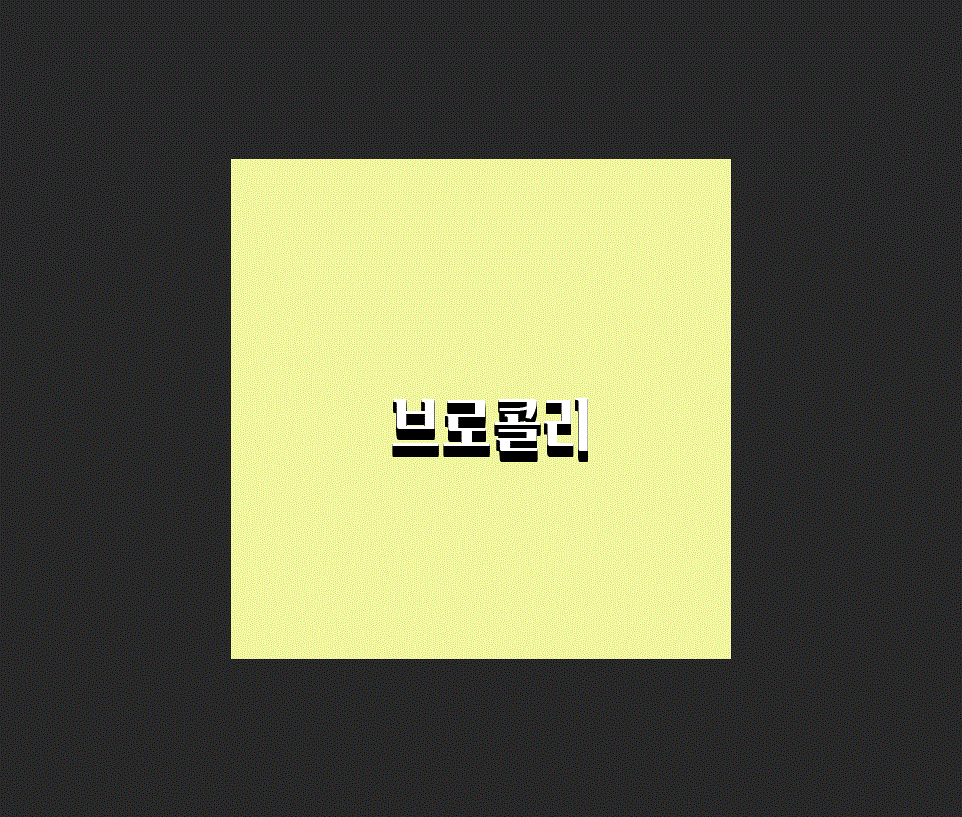
그러면 좌측 사진과 같이 하나의 레이어로 병합이 됩니다. 우측의 GIF 이미지에서 병합된 이미지를 확인 해보세요.
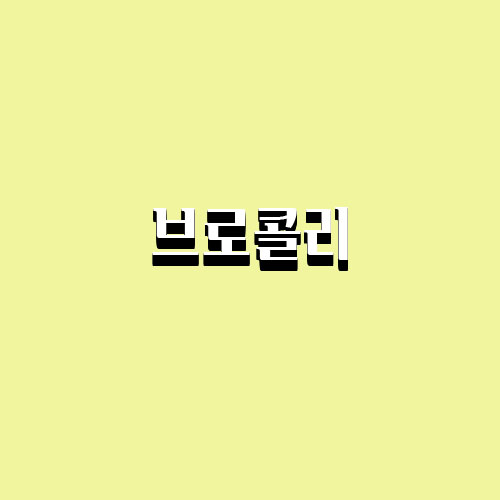
완성된 이미지입니다. 이 글에서 색상은 신경 쓰지 않아 허접 해보일 수 있는데, 글씨체나 적절한 색상을 조합하여 만드신다면 썸네일용 이미지로도 활용하실 수 있을듯 합니다.
글을 마치며
3D 입체 글씨로 만든 PSD 파일을 계속해서 사용할 생각이라면 위에서 언급했던 ‘문자 레스터화’를 하지말고(이미지 레이어로 변환하지 말고), 단축키 Ctrl + G로 그룹을 지정하여 따로 관리를 하는 방법도 있습니다. 짧지 않은 글 읽어주셔서 감사합니다. 끝!
함께 보면 좋은 글
😁 핸드폰으로 썸네일 이미지 촬영하는 방법_’사물’편_#1
😁 핸드폰으로 썸네일 사진 잘 찍는 방법! – ‘사물’편_#2
😁 핸드폰 사진 잘 찍는 법: 수동 초점 기능 활용하기_’사물’편_#3
0 ←글이 도움 되셨나요? '좋아요'는 저에게 큰 힘이 됩니다!:)