포토샵으로 이미지에 부분 흑백 효과를 넣어 평범해 보이는 사진도 뭔가 있어 보이는 사진으로 바꿀 수 있습니다. 이 방법은 제목 그대로 이미지의 어느 특정 부분에 색상을 넣어 강조함으로써, 강렬한 느낌을 줄 수 있는 사진으로 탈바꿈 할 수 있습니다.
특히 인물 사진의 경우 컨만 잘 잡고 찍는다면 분위기 있는 느와르 느낌의 사진을 만들 수도 있습니다. 살짝 원시적인 방법일 수 있겠으나, 순서는 어렵지 않으니 아래 내용에 따라 잘 따라와 주시면 되겠습니다!:)
포토샵으로 이미지에 부분 흑백 효과 넣는 방법

먼저, 부분 흑백 효과를 넣어 줄 사진을 준비해주세요. 저는 샘플로 어느 유채꽃 사진을 준비했습니다. 저처럼 풍경 사진이라 하더라도 적절히 분위기 있는 사진을 준비한다면 더 예쁜 결과물을 얻어낼 수 있습니다.
비록 원본 사진의 전체적인 분위기가 어두워서 해당 샘플 사진에서는 별다른 차이점을 느낄 수는 없으나 인물 사진으로 채택하여 적용해본다면 확실히 다른 느낌을 줄 수 있을 것 같습니다.
이미지 불러오기
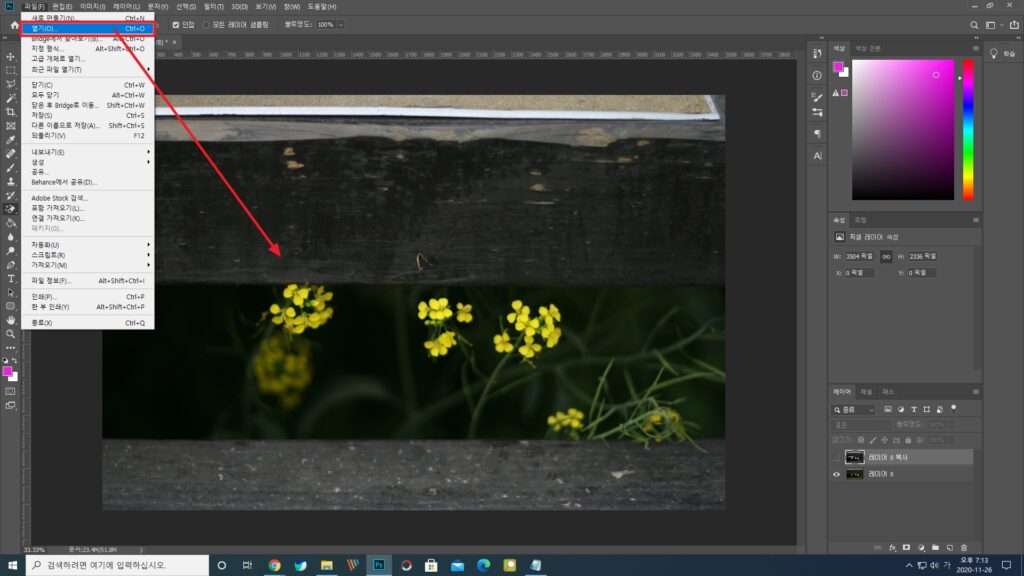
이미지에 부분 흑백 효과를 넣기 위해서는 수정하고자 하는 동일한 사진이 총 2장이 필요합니다. 파일→열기 경로를 통해 이미지 불러오기 해주세요. 위에서도 언급했듯이 이 글에서 소개하는 방법은 살짝 원시적인 방법입니다.
두 장의 사진으로 작업을 하는 이유도 불러 온 이미지에서 본인이 강조하고자 하는 부분만 제외하고 전부 흑백 처리를 하는 것이기 때문입니다.
Ctrl+J 단축키로 이미지 레이어 복사하기
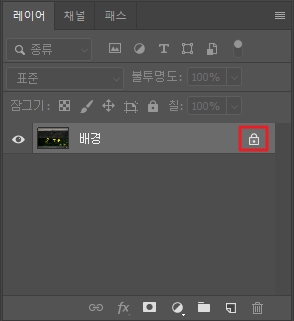
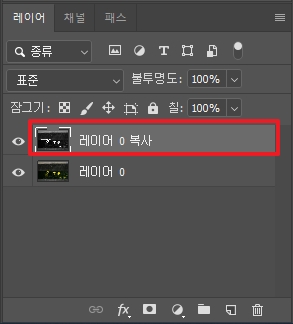
아무튼, 사진을 불러오셨다면 좌측 사진처럼 레이어 박스의 자물쇠 아이콘을 클릭하여 잠금 해제를 해주시고, 단축키 Ctrl + J를 눌러 레이어 복제를 해주세요.
복제한 이미지에 흑백 효과 넣기
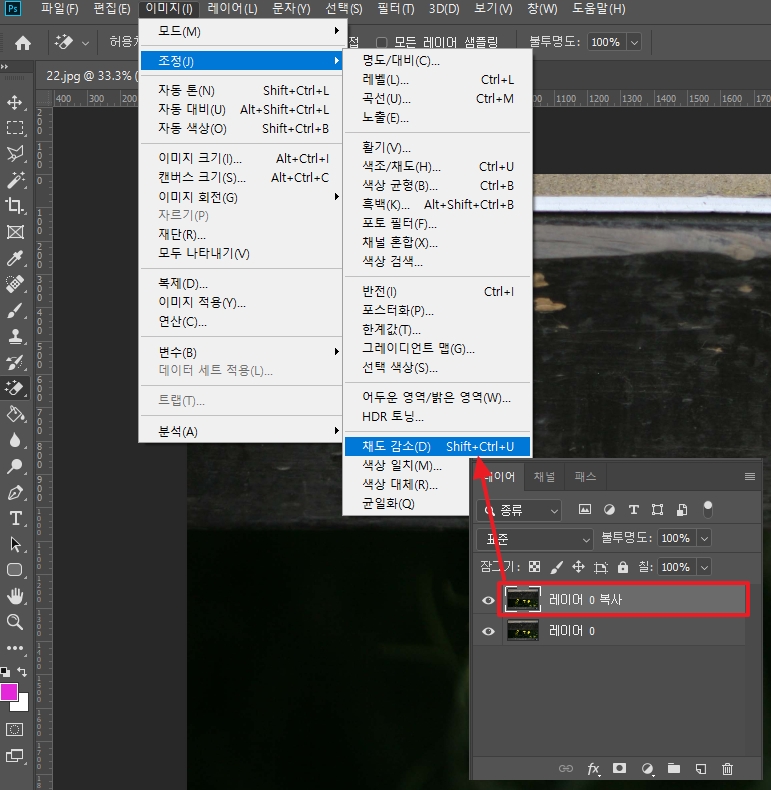
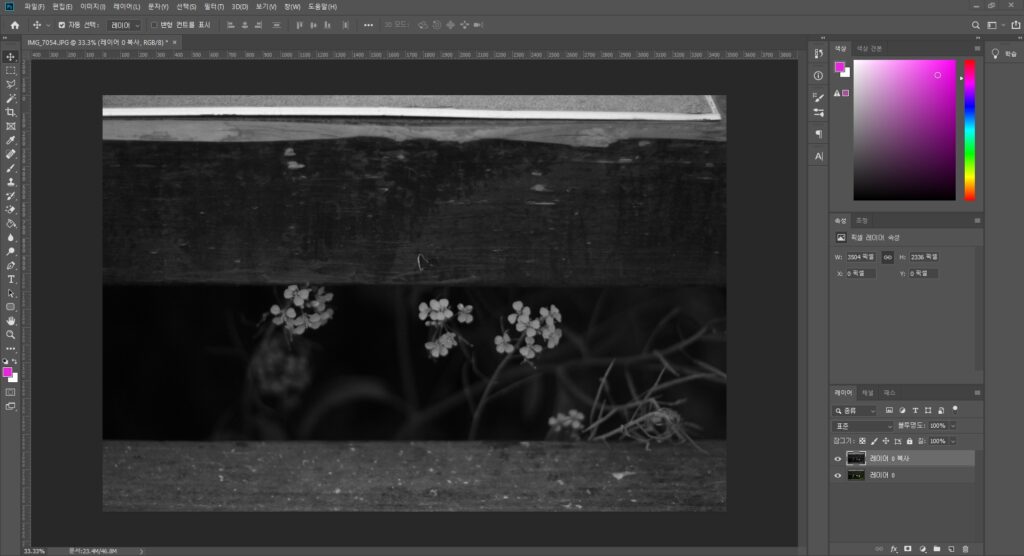
그 다음은 복제한 레이어 사본을 선택한 상태에서 첫 번째 그림처럼 이미지→조정→채도 감소를 클릭해주세요. 그러면 두 번째 사진처럼 복제한 레이어의 이미지가 흑백 사진으로 바뀝니다.
‘자동 지우개 도구’로 특정 부분 색상 살려내기
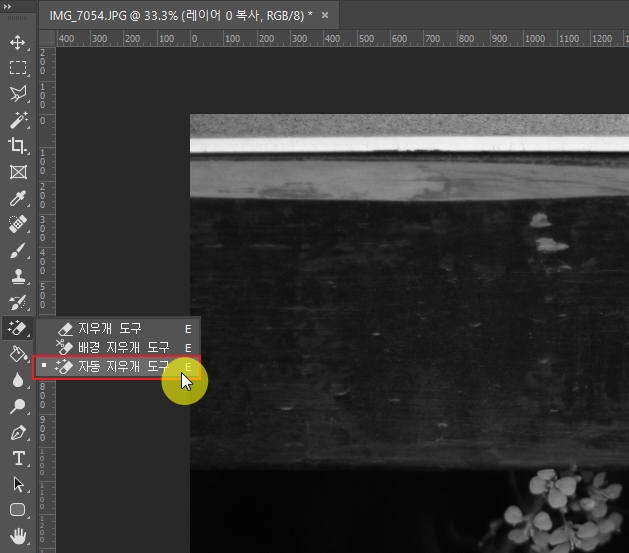

포토샵 좌측 작업 툴에서 지우개 아이콘에 마우스 우클릭을 하신 후 ‘자동 지우개 도구’를 선택해주세요. 그리고 꽃잎 부분을 지워내시면(흑백 효과가 입혀져 있는 복제 레이어의 꽃잎 지우기), 위와 같이 흑백 효과를 넣지 않은 원본 사진의 꽃잎 색상이 드러나면서 보다 강조된 이미지를 얻을 수 있습니다.
초보자 분들을 위해 약간의 팁을 남겨드리면, 이 글에서 소개해드리는 이미지 작업을 진행하실 때에는 레이어의 순서를 잘 지키셔야 합니다. 흑백 효과를 넣은 이미지가 위쪽, 색상이 그대로 들어가 있는 이미지가 아래쪽에 위치하게끔 지켜주셔야 합니다.
‘부분 흑백(?)’이 적용된 이미지


부분 흑백이 적합한 표현일까 하는 생각은 들지만.. 아무튼! 작업 전, 후의 사진을 비교해보시기 바랍니다. 원본이 좀 더 다채로운 색상의 사진이라면 차이는 확실하게 느껴질 것 같습니다.
더불어서 풍경 사진 뿐만 아니라 인물, 사물, 동물 등 상황에 맞는 연출 사진들에 적용해보시면 다양한 분위기의 사진들을 뽑아낼 수 있을겁니다. 짧지 않은 글 읽어주셔서 감사합니다. 끝!
함께 보면 좋은 글
‘브로콜리닷컴’ 사이트를 구독하시면, 이메일로 새로운 소식을 받아보실 수 있습니다!:)
0 ←글이 도움 되셨나요? '좋아요'는 저에게 큰 힘이 됩니다!:)
“포토샵으로 이미지에 부분 흑백 효과 넣기!”에 대한 2개의 생각