안녕하세요. 케이크워크 사용법 2편입니다. 이전의 글에서도 안내 해드렸듯이 ‘초보자를 위한 케이크워크 사용법’이라는 주제로 현재 총 3편의 글을 준비하고 있습니다. 물론, 티스토리의 글을 리라이팅한 글이긴 합니다만, 여러 개의 글을 한군데 모아 보기 편하게 엮어 놓았으니 필요한 부분을 참고하셨으면 좋겠습니다. 그리고 케이크워크의 경우 여건이 되면 모음집편이 끝난 이후로도 계속 연재될 예정입니다. 많은 관심 부탁드립니다.
케이크워크 사용법 모음집_2편
이번 글에서는 케이크워크에서 MR 넣고 기타 녹음하는 방법, 레코딩이나 미디 작업 후 음악 파일로 저장하는 방법, 그리고 미디(MIDI) 작업을 하는 방법 등에 대해 다루어 볼 생각입니다. 하지만, 이를 이해하기 위해서는 음악에서 ‘마디’ 개념이나, 4/3, 4/4 박자 등 박자의 개념, 코드 진행의 개념 등에 대해서는 여러분들 자체적으로 어느 정도는 공부를 하셔야 합니다. 이 부분 역시 여건이 된다면 글로써 연재를 해보도록 하겠습니다.
MR 반주 넣고 기타 녹음하는 방법(샘플 음원 제공)
보컬이나 기타(일렉기타)를 녹음하고 싶다면, 제일 먼저 MR을 준비해야 합니다. 유명한 가수나 기타리스트가 제공하는 음원을 준비하시거나, 아니면 저처럼 음원을 아예 만들어서 사용할 수도 있습니다.
저는 보통 직접 음원을 구해서 녹음하는 방법을 쓰지만, 본인이 미디(MIDI)로 직접 만들어서 MR로 활용해보는 것도 은근히 재미 있습니다.
이 글에서는 제가 직접 만든 MR을 활용 해보도록 하겠습니다. 먼저, 위 영상을 참고해보시고요. 구성되어 있는 악기는 드럼, 베이스, 스트링, 기타이며, 코드 구성은 Dmaj7 기준 하행 코드로 만들어 보았습니다.
⚠️ 코드 진행: D – A/C# – Bm7 – F#m7/A – G – D/F# – Em – A
⚠️ 각 코드 당, 한 마디씩 진행
방금 전 위에서 소개해드린 영상의 음원 파일입니다. 다운로드 받으신 후, 아래 내용에 따라 천천히 따라 해보시면 어렵지 않게 녹음하는 과정을 마스터하실 수 있을 겁니다.
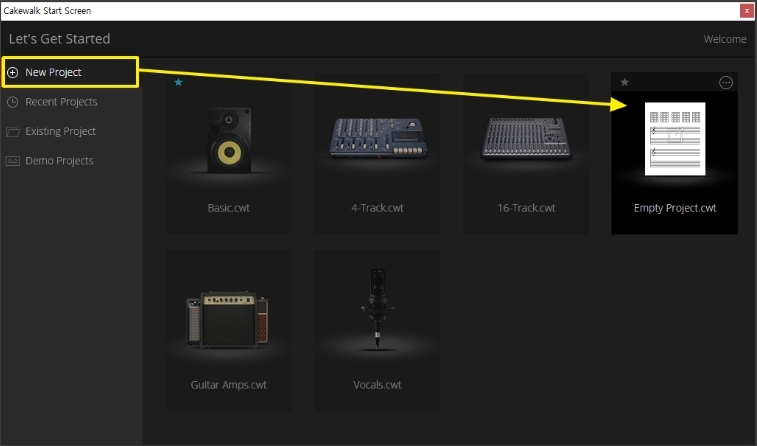
케이크워크를 실행하신 후, 위 화면과 같이 New Project → Empty Project.cwt 순서대로 클릭해주세요.
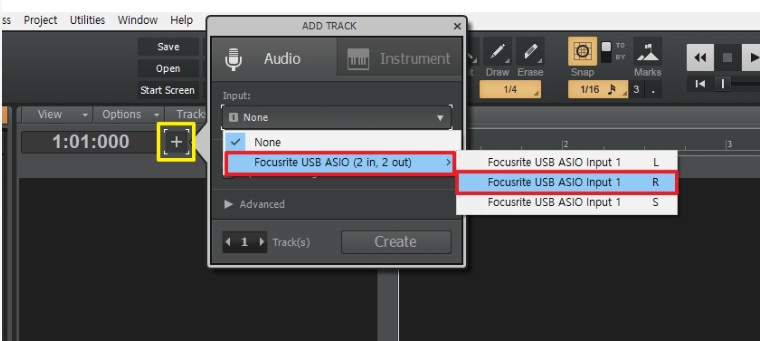
그리고 노란색 박스 부분의 [+] 버튼을 누르시고 본인의 오인페 채널을 선택하시면 됩니다. 저와 같은 Focusrite Scarlett Solo 모델의 오인페를 사용하는 분들은 위와 같이 선택을 하시면 됩니다. 참고로 위 화면의 [R]은 실제 오인페 기기에서 악기를 녹음하는 채널에 해당합니다.
다음은 트랙의 개수를 설정해줘야 합니다. 작은 창 좌측 하단의 [◀1▶]이라고 되어 있는 부분의 숫자를 2로 변경하신 후 [Creat] 버튼을 누르면 화면에 2개의 트랙이 생성됩니다.
혹시 사운드 설정을 하는 방법에 대해 잘 모르는 분들은 아래에서 공유해드리는 ‘모음집 1편’의 글을 참고 해보시기 바랍니다.

생성된 트랙은 위와 같이 얇은 모양으로 생성 됩니다. 이렇게 화면이 작으면 실제 레코딩이나 수정 작업을 할 때에 제대로 녹음이 되고 있는지, 피크가 뜨고 있지는 않는지 등 녹음하고 있는 내역을 제대로 확인을 할 수 없습니다. 빨간 표시처럼 화면을 늘려주세요.
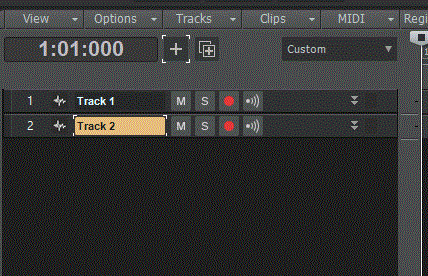
잘 보이지 않는 분들은 위의 움짤 이미지를 참고하시기 바랍니다. 트랙의 높이를 조절해주면 현재 연결되어 있는 채널이나 녹음된 음파의 형태를 모니터링 하기 쉽습니다.

총 두 개의 트랙을 불러온 모습입니다. 위쪽의 트랙은 MR을 불러오는 트랙이고, 아래쪽의 트랙은 보컬이나 악기를 녹음할 트랙으로 구분하시면 됩니다. 하지만, 보컬을 녹음하고자 하는 분들은 악기 트랙이 아닌 보컬 트랙을 불러오기 하셔야 합니다.
제가 사용중인 오인페를 기준으로 채널을 선택하실 때, 아까 위와 같이 [R]을 선택하는 게 아니라 [L] 채널을 선택하시면 됩니다.
MR 음원 불러오기
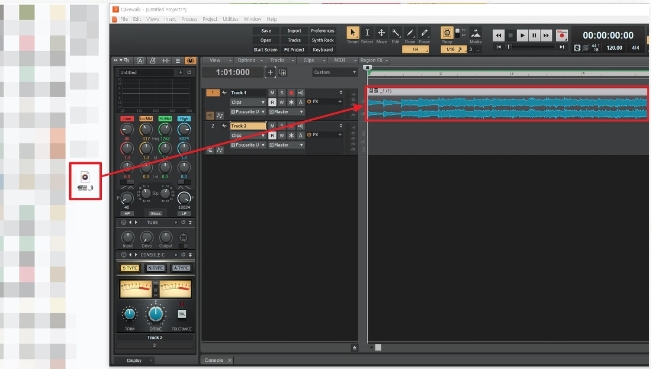
케이크워크에서 MR(음원)을 불러오는 방법은 두 가지가 있습니다. 위 화면처럼 바탕화면이나 어느 폴더에 있는 파일을 그대로 드래그 하셔서 MR 트랙으로 옮기시거나, File → Import → Audio 순서대로 들어가셔서 불러오셔도 됩니다. 편한 방법을 선택하세요.
악기 연결 후, 트랙 세팅하기

음원 불러오기까지 끝나셨다면 악기를 연결 해주세요. 본인이 사용하는 악기와 이펙터를 오디오 인터페이스에 연결하신 후, 나머지는 케이크워크 화면에서 세팅을 해주면 됩니다.
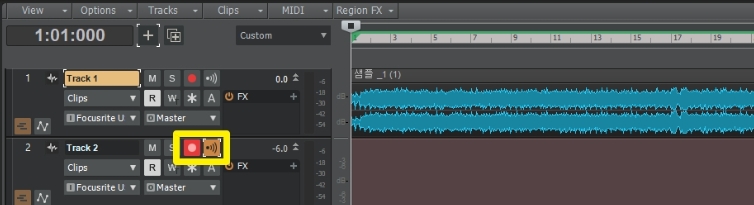
노란색 박스 부분을 보면 레코딩 버튼과 리신 음파 모양의 버튼이 있습니다. 트랙에 붙어 있는 레코딩 버튼을 활성화 시켜 놓으면 “나 이제 녹음 할 준비 됐어!”라는 뜻이고, 바로 옆의 리신 음파 모양의 버튼은 해당 트랙에서 연주되고 있는 소리를 헤드셋으로 모니터링 할 수 있는 버튼입니다.
여기서 좌측의 레코딩 버튼은 반드시 활성화 되어 있어야 하지만, 우측의 음파 모양 버튼은 꼭 활성화 시키지 않아도 됩니다. 굳이 이걸 켜 놓지 않아도 내가 연주하는 소리가 들리긴 합니다만, MR 소리에 묻히는 경우가 있어 저는 켜 놓고 녹음을 하는 편입니다. 그리고 MR 트랙은 아무것도 건들지 말고 그대로 두면 됩니다.
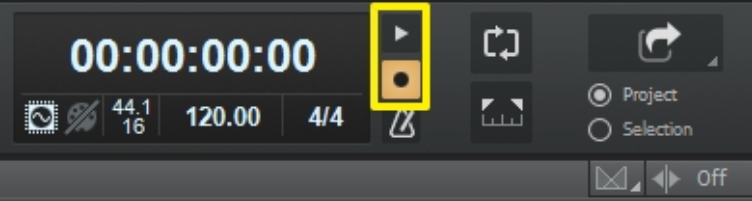
마지막으로는 위 사진은 케이크워크 화면 가장 상단 부분에서 확인할 수 있는 리모콘입니다. 재생과 레코딩 뿐만 아니라, 메트로놈, BPM과 박자 등을 세팅할 수 있습니다. 그러나 지금처럼 MR에 악기 녹음을 하는 경우 메트로놈 기능은 필요 없으니 꺼두시기 바랍니다.
본격적인 녹음 진행하기
위 영상에는 제가 연주한 기타 소리만 들어가 있습니다. OBS로 녹화나 레코딩을 하면서 케이크워크 자체의 소리까지 캡처가 되게끔 하려니 정말 어렵네요. 이 부분 감안하고 보시기 바랍니다.
초보자가 알고 있어야 할 기본 상식
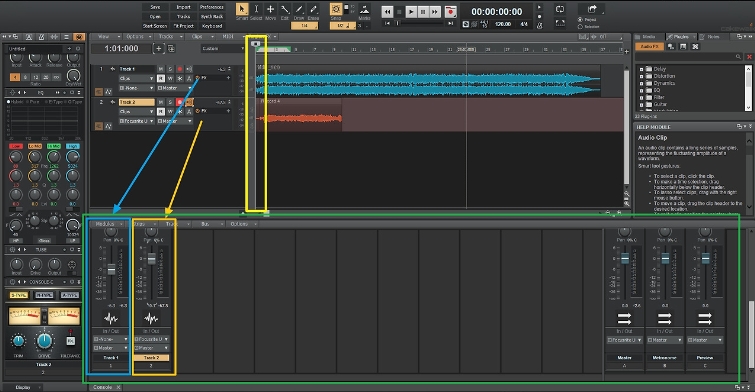
위 사진으로 케이크워크의 아주 기본적인 인터페이스에 대해 소개를 드려보겠습니다.
⚠️ “노란색” 박스: 음악이 재생, 또는 녹음이 시작되는 위치를 알려주는 ‘인디케이터 바’입니다. 녹음을 시작할 때에는 인디케이터 바를 항상 가장 왼쪽에 놓고 시작하세요.
⚠️ “초록색” 박스: 케이크워크 화면에서 단축키 Alt+2를 누르면 초록색 박스 부분처럼 각 트랙의 음량을 조절할 수 있는 콘솔이 뜨는데, 이곳에는 트랙과 동일한 개수만큼 뜹니다. 제가 표시 해놓은 것처럼 위쪽 MR 트랙이 파란색 박스, 아래쪽 레코딩 트랙이 주황색 박스에 있는 콘솔입니다. 이 부분을 통해 각 트랙의 음량을 조절해가며 음악을 완성시킬 수 있습니다.
이런 방법으로 MR을 넣고 기타를 녹음할 수 있습니다. 보컬 역시 마찬가지 입니다. 위에서도 안내 해드렸던 것처럼, 오디오 인터페이스에서의 채널을 보컬 채널로 변경하고 위와 같은 방법으로 녹음을 진행하시면 되겠습니다.
케이크워크 작업 후, MP3 음악 파일로 저장하는 방법
케이크워크에서 작업한 트랙의 음악을 간단한 조작을 통해 MP3 형태의 파일로 저장을 할 수 있습니다. 방법이 엄청 쉽습니다. 잘 보고 따라해보시기 바랍니다.
작업 내역 전체 선택하기
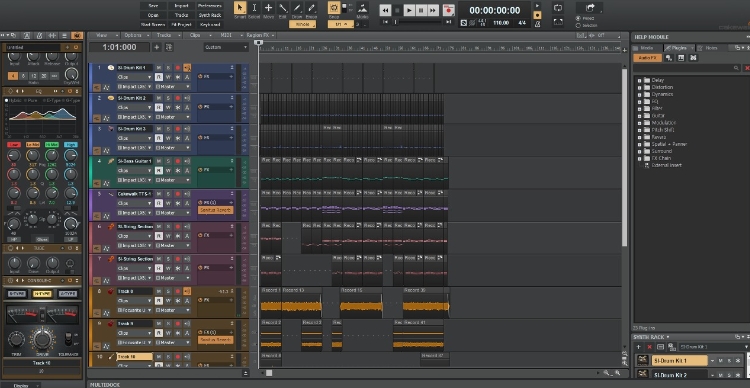
녹음이든 MIDI 작업이든 곡 작업이 모두 완료됐다는 가정 하에 설명하도록 하겠습니다. 작업한 곡은 케이크워크 확장자인 CWT 파일로도 저장을 할 수 있지만, Export를 통해 Wave, 혹은 MP3 파일로 변환하여 저장을 할 수 있습니다.

방법은 이래도 되나 싶을 정도로 정말 쉽습니다. 위 화면과 같이 작업이 완료된 화면에서 단축키 Ctrl+A를 눌러 전체 선택을 해주세요. 가작 위쪽 트랙(노란색 박스)의 경우 선택이 되지 않은 것처럼 보일 수 있으나, 트랙 영역 우측 하단의 + 버튼을 눌러보면 제대로 선택되어 있는 것을 확인할 수 있습니다.
작업 내용 Export하여 파일로 만들기
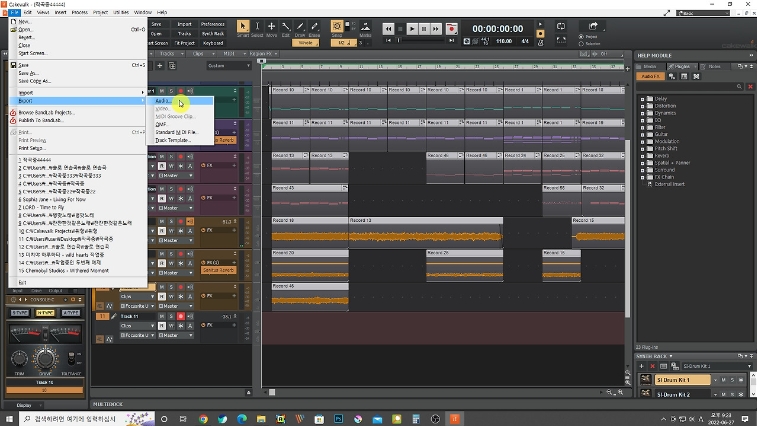
그 후에는 케이크워크 상단 메뉴에서 File → Export → Audio 순서대로 들어갑니다.
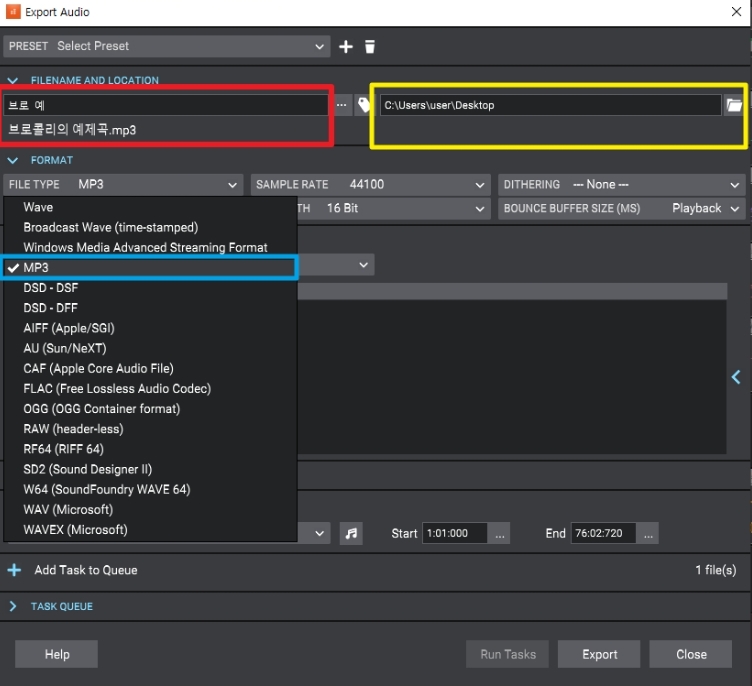
그러면 Export Audio라는 창이 뜹니다. 이 화면에서 저장 경로, 파일의 이름, 확장자 이름을 설정하여 오디오 파일로 저장을 할 수 있습니다. 확장자 이름(파란색 박스)은 Wave나 MP3 중에서 원하는 확장자로 선택하여 저장을 하시면 됩니다.
보통 케이크워크 작업 후 오디오 파일로 저장을 할 때에는 음질의 보존을 위해 Wave 파일로 저장을 하는 것으로 알고 있습니다.
파일 옵션 선택 후 저장하기
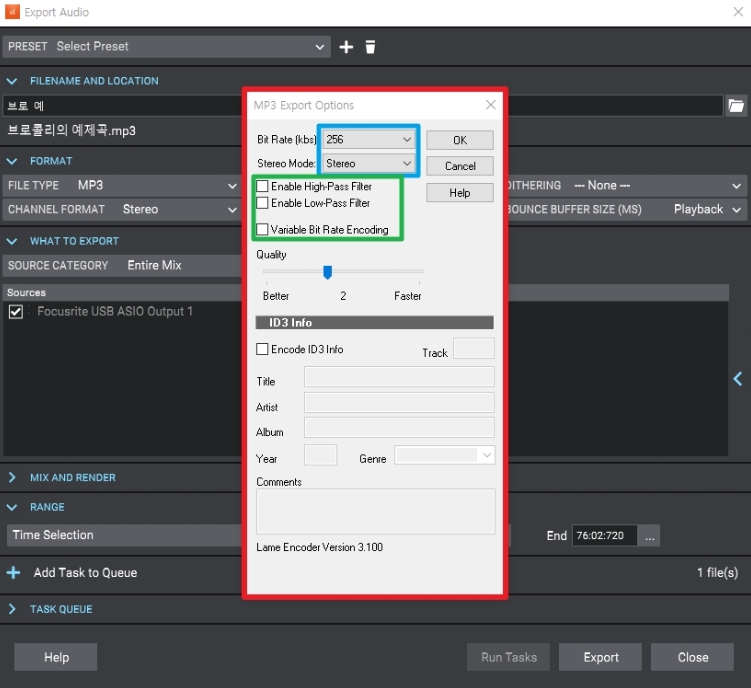
마지막입니다. 저장되는 오디오 파일의 옵션을 선택해주는 화면입니다. Bit Rate부터 필터 적용 여부까지 선택을 할 수 있습니다. 솔직히 저도 이 부분은 잘 모르다보니 정확한 설명이 어렵지만, 저의 경우 BIt Rate의 경우 위 화면처럼 256으로 저장하고, 바로 그 밑의 하이패스 필터, 로우패스 필터 등 역시 그냥 체크를 해주는 편입니다.
옵션 설정을 끝냈다면 OK를 눌러 저장을 해주면 됩니다.
케이크워크에 가상악기 적용하는 방법
이전 티스토리에서는 Monster DAW라는 무료 가상악기를 소개해드렸습니다. 악기의 종류도 다양했고, 같은 드럼이라 하더라도 여러가지 이펙터 효과가 들어간 악기들도 굉장히 많았었는데 지금은 사이트가 아예 막혀버린 상황입니다.
개인적으로는 기본적인 악기만 보존되어 있고 나머지는 저장을 해놓지 못한 상황입니다. 저도 시간만 되면 EDM 같은 음악도 만들어보고 싶었는데 진짜 아쉽네요. 그래도 구글링을 하면 꽤 다양한 악기들이 공유되고 있으니 찾아보시기 바랍니다.
가상악기의 유형
상용되는 가상악기에는 두 가지의 유형이 있습니다. 설치형과 비설치형으로 나뉘는데요. 설치형의 경우 제공되는 설치 파일을 실행하여 안내에 따라 버튼 몇 번만 클릭해주면 바로 적용이 되지만, 비설치형은 제공되는 가상악기 파일들을 케이크워크의 VSTPlugins라는 폴더에 일일이 옮겨줘야 하는 번거로움이 있습니다.
케이크워크 bit 확인하기
가상악기를 설치하기 전에 먼저 사용하는 DAW(케이크워크)가 몇 bit로 구동되는지 알아야 합니다.
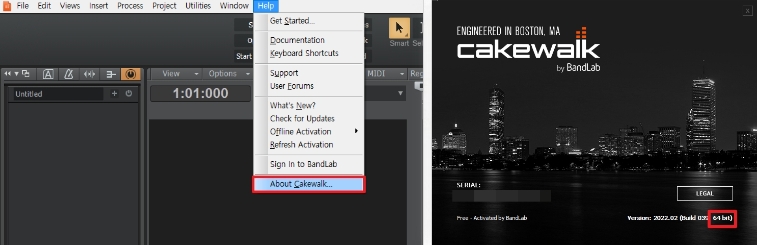
케이크워크를 실행한 후, Helf → About Cakewalk…를 눌러보면 우측 사진과 같이 현재 나의 DAW가 몇 bit로 구동되는 프로그램인지 파악을 할 수 있습니다.
설치형 가상악기 파일은 어떻게?

위에 보이는 파일은 Keyzone이라는 피아노 악기입니다. 꽤 유명한 악기이니 검색 후 다운로드 받아 사용해보세요. 다운 받은 후에는 위와 같은 설치 파일을 실행하여 가상악기를 설치해보시기 바랍니다.
비설치형 가상악기 파일은 어떻게?
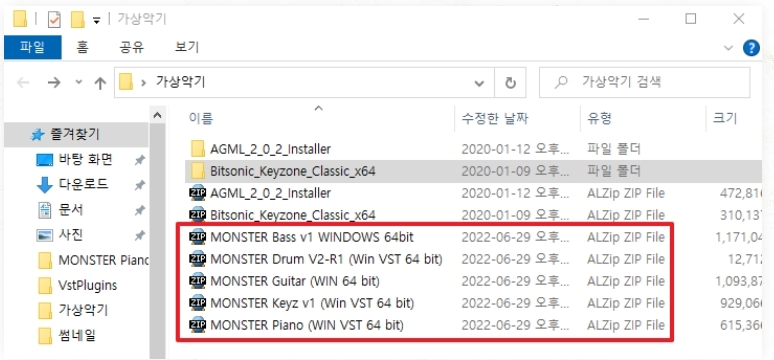
이 파일들은 위에서 잠깐 언급한 Monster DAW라는 가상악기이며, Keyzone과는 다르게 설치형이 아닙니다. 보통 위와 같은 방식으로 압축 파일의 형태로 공유가 되고 있습니다. 제일 먼저 이 파일들의 압축을 풀어주세요.
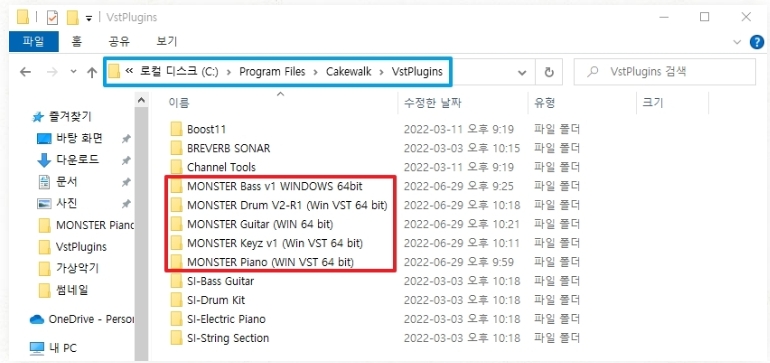
그리고 위 사진 파란색 박스에 적혀 있는 케이크워크의 가상악기 폴더(VSTPlugin)로 들어가셔서 압축을 해제한 가상악기 폴더들을 옮겨주기만 하면 끝입니다. 참 쉽죠?
혹시나 해서 안내해드립니다. 그럴리는 없겠지만, 사용 중인 케이크워크가 32bit라고 한다면, 가상악기 폴더들을 C 드라이브 → ProgramFile(x86) → Common Files → VST2로 옮기면 됩니다. 하지만, 요즘 32bit로 제공되는 케이크워크는 없는 것으로 알고 있습니다. 위의 방법대로 하다가 안되면 해당 방법을 적용해보세요.
케이크워크에서 사용 설정하기
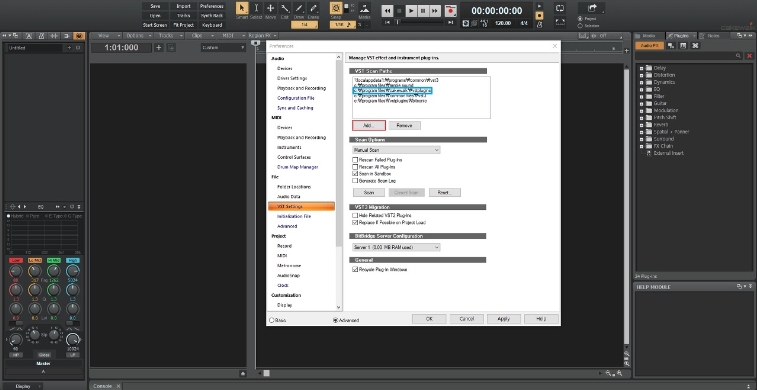
VSTPlugins 폴더에 옮겨 놓은 악기를 문제없이 사용하기 위해서는 DAW 자체에서 가상악기를 인식할 수 있도록 설정을 해줘야 합니다. 먼저, 케이크워크를 실행한 후 단축키 P를 눌러서 Preference 설정창을 켜줍니다.
그리고 좌측의 VST Setting으로 들어가시면 위와 같은 화면이 뜨는데, 원래대로면 빨강 박스로 표시 해놓은 Add 버튼을 눌러 설치한 악기를 추가해줘야 하지만, 이미 VSTPlgins 폴더에 옮겨 두었기 때문에 따로 추가해 줄 필요는 없습니다.
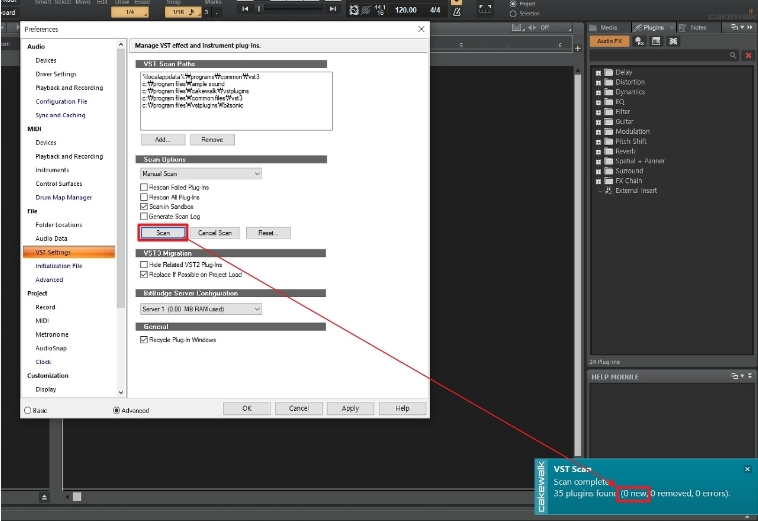
여기서 부터는 좀 중요한 내용입니다. 케이크워크 가상악기 폴더에 악기를 옮겨줬다 하더라도 꼭 확인 해보시기 바랍니다. Scan 버튼(빨간색 박스)을 누르면 우측 하단과 같이 팝업창이 뜨는데요. 이 메시지는 케이크워크에서 폴더에 추가한 가상악기를 정상적으로 스캔을 했다는 뜻입니다.
new 앞의 숫자는 케이크워크에서 새롭게 스캔한 악기의 개수를 뜻합니다. 추가가 완료되었다면 Apply를 눌러 마무리를 해줍니다.
제대로 추가 됐는지 확인하기
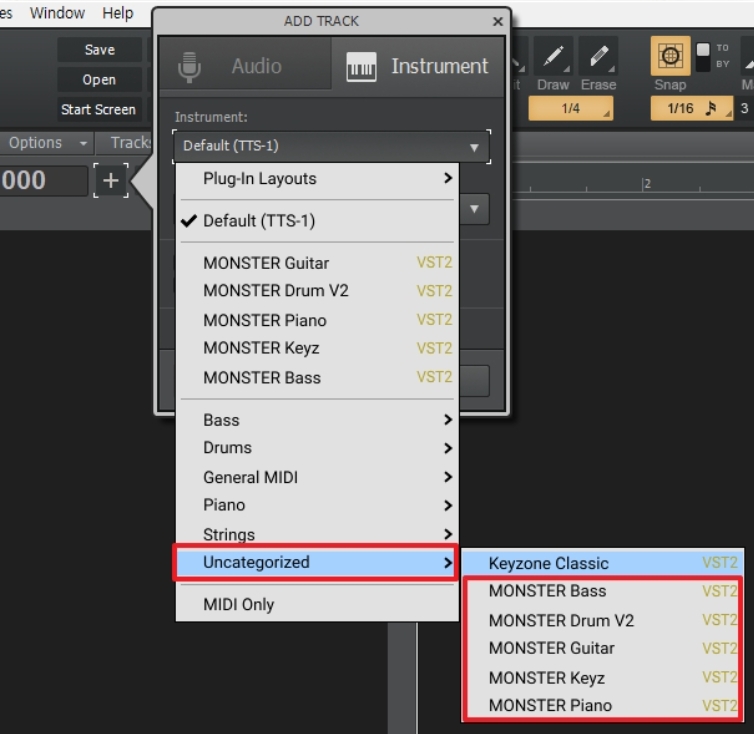
위와 같이 [+] 버튼 → Uncategorized로 들어가서 악기가 제대로 추가 됐는지 확인해보시기 바랍니다. 보통 새로 추가된 악기는 Uncategorized라는 곳에 저장이 됩니다.
끝으로 추가한 가상악기가 제대로 작동하는지 확인해줍니다. 이렇게 케이크워크 뿐만 아니라 거의 대부분의 DAW에는 본인이 원하는 악기를 추가해 줄 수도 있습니다. 경제적인 여유가 있다면 더 퀄리티 높은 가상악기를 구매하여 추가를 하는 것도 좋은 방법입니다.
글을 마치며
이번 글은 음악을 하는 분들이 가장 궁금해 하는 내용이 아닐까 생각해봅니다. 부족하지만 저의 글이 여러분들께 조금이나마 도움이 되었으면 좋겠네요. 모음집 2편은 이것으로 마무리 하도록 하겠습니다. 긴 글 읽어주셔서 감사합니다. 끝!
함께보면 좋은 글
😁 포토샵 그라데이션 효과 넣는 3가지 방법_글씨에 넣기!
😁 워드프레스에서 CSS 텍스트 박스로 나의 글을 3초만에 가치 있게 만들기!
1 ←글이 도움 되셨나요? '좋아요'는 저에게 큰 힘이 됩니다!:)