미디 음악 및 홈레코딩에 관심은 있는데 아무런 정보가 없으신 분들을 위한 케이크워크 사용법에 대한 정보입니다. 해당 정보는 저의 티스토리에 11가지의 글로 나누어 작성한 글을 한 군데 모아 놓은 글 입니다.(11개의 글을 3편까지 나누어 쓸 예정) 진짜 작정하고 리라이팅한 글인만큼 많은 관심 가져 주시고, 스크롤 압박이 있으니 아래의 목차를 참고하셔서 원하시는 정보를 찾으시기 바랍니다.
케이크워크 사용법 4가지
이 글에는 케이크워크(Cakewalk) 다운로드 및 설치 방법부터 레코딩을 위한 인풋(Input)·아웃풋(Output) 설정, MR에 기타 녹음하는 방법, 작업 후 음악 파일로 저장하는 방법 등 초보자라면 충분히 헤매일 수 있는 문제들을 해결할 수 있는 정보들이 모여 있습니다. 모쪼록 여러분들께 많은 도움이 되길 바라며, 해당 콘텐츠 이후에도 여건이 되면 다양한 정보로 찾아뵙도록 하겠습니다.
케이크워크 다운로드 및 설치하는 방법
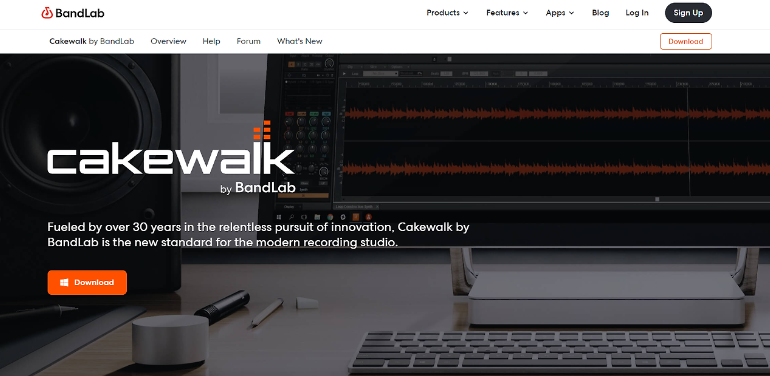
다운로드하는 방법은 정말 어렵지 않습니다. 아시는 분들도 있겠지만, 케이크워크는 유료로 제공되다가 무료로 전환된 DAW이기 때문에 흔히 말하는 ‘어둠의 경로를 이용한 설치 방법’ 따위 같은 것도 전혀 없습니다.
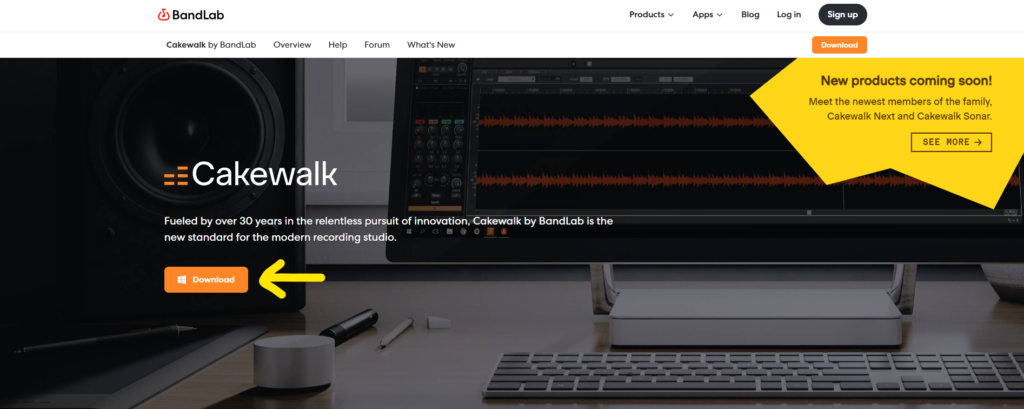
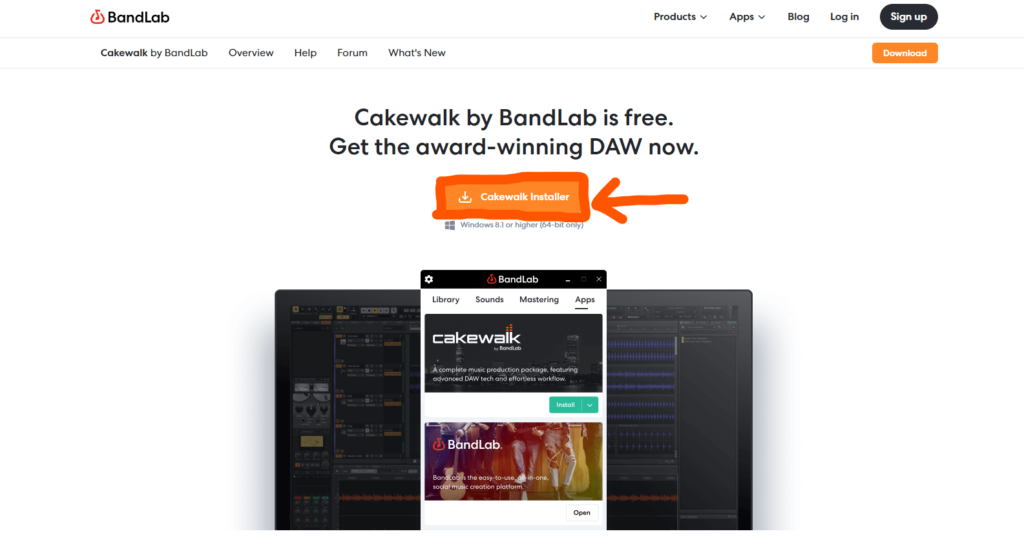
먼저, 케이크워크를 다운로드 받을 수 있는 링크로 들어가신 후, 위 화면의 노란색 화살표 쪽의 다운로드 링크를 클릭해주세요. 두 번째 사진의 [Cakewalk Installer] 버튼까지 클릭하시면 됩니다. 다운로드를 하기 전에 해당 DAW를 사용하기 위한 운영체제의 권장사항을 확인해보시기 바랍니다.
- 윈도우 8.1, 또는 그 이상(64bit Only)
- Multi-core Intel, 또는 AMD CPU
- 8GB RAM
- 3GB free disk space
- 1280×800 screen resolution
- ASIO compatible hardware is recommended
매우 가벼운 프로그램입니다. 조금 오래된 컴퓨터나 노트북이라 하더라도 뭔가 특별한 일이 없는 이상 설치가 되지 않는다거나 작동이 되지 않을 일은 없다는 이야기입니다.
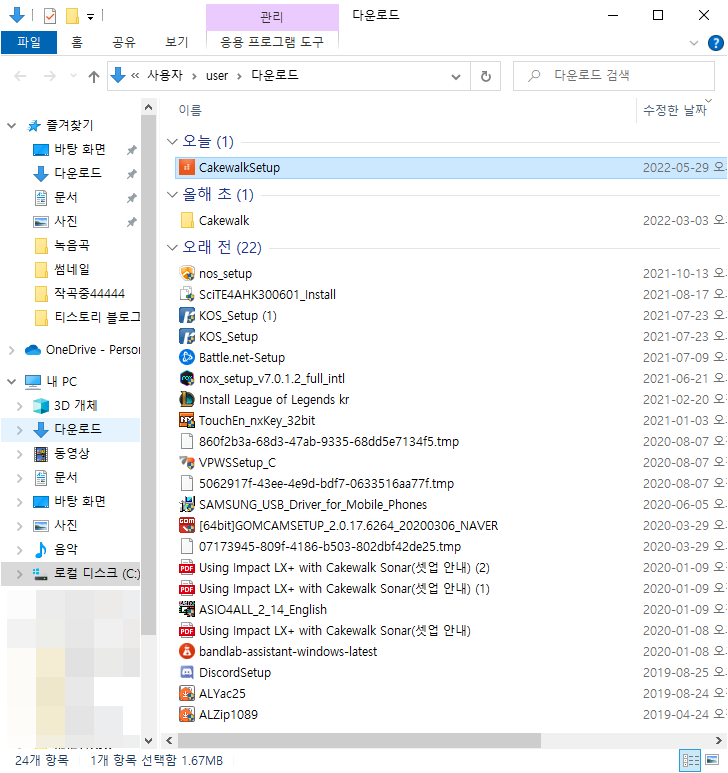
다운을 받으시면 위와 같이 셋업 파일이 보일텐데요. 이를 실행해서 설치를 해주면 본격적으로 케이크워크를 설치할 수 있는 과정이 시작됩니다. [CakewalkSetup]을 눌러 설치를 시작해주세요.
BandLab 계정 생성 및 설치


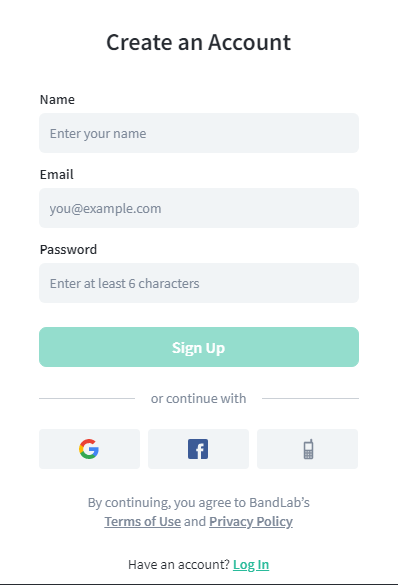
해당 DAW를 무료로 사용하기 위해서는 먼저 BandLab의 계정을 만들어야 합니다. 별도의 인증 절차는 필요없고, 위 화면과 같이 본인이 자주 사용하는 이메일 계정으로 가입을 하거나 구글 아이디, 페이스북, 휴대폰 인증 등의 방법으로 회원가입을 할 수 있습니다.
순서는 바로 위에 나열되어 있는 이미지 순서대로 하시면 됩니다. CakewalkSetup 파일로 설치가 완료가 되면, 첫 번째 사진 처럼 BandLab-assistant-windows-latest라는 파일이 생성되는데요. 이를 실행하셔서 두 번째, 세 번째 사진의 순서대로 회원가입을 하시고 로그인까지 하시면 되겠습니다.
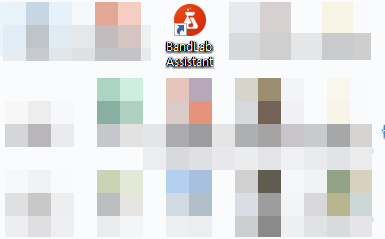
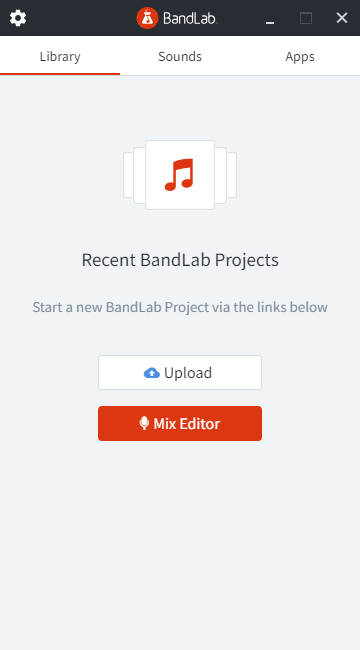
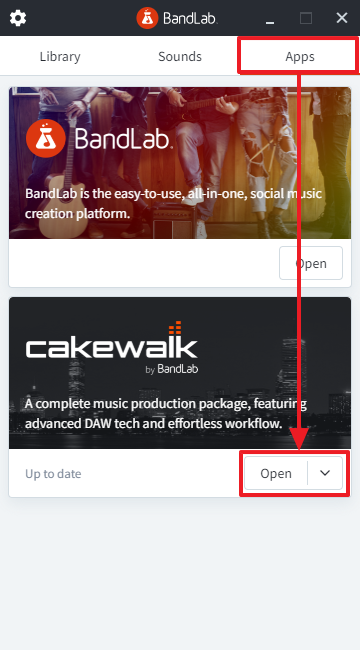
그러면 바탕화면에 BandLab Assistant라는 실행 파일이 생길텐데, 이걸 실행하시고 세 번째 사진처럼 Apss 메뉴를 클릭하셔서 케이크워크 설치를 진행하시면 됩니다. 저의 경우 이미 설치가 되어 있다보니 Open이라고 되어 있는데, 아직 설치 전이라면 Install이라는 초록색 버튼이 생성되어 있을겁니다.
설치를 하는 과정은 여느 프로그램을 설치할 때와 마찬가지로 설치 경로 설정, ‘동의’에 체크, 확인 버튼 클릭 등 이런 부분들 밖에 없기 때문에 생략했으니 참고 바랍니다.
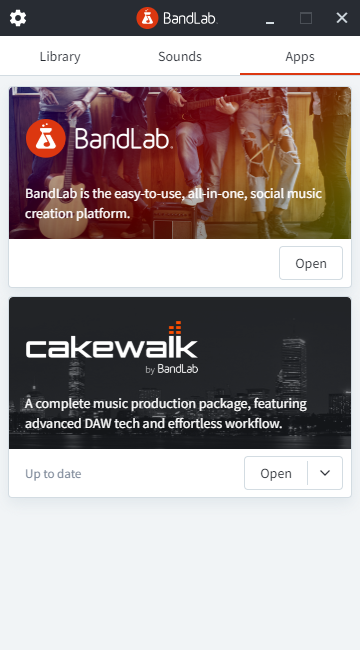
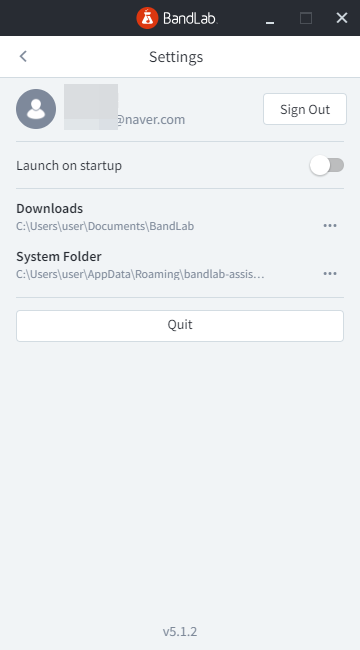
위의 모든 설치 과정을 완료하셨다면, BandLab Assistant 파일을 실행하셔서 Cakewalk라고 써져 있는 박스의 Open 버튼을 눌러 케이크워크를 실행하면 됩니다. 그리고 좌측 상단의 톱니바퀴 아이콘을 눌러보면 우측 사진처럼 로그인이 정상적으로 되어 있다는 것도 확인할 수 있습니다.
하지만, 설치가 완료됐다고 해서 바로 사용이 가능한 것은 아닙니다. 정상적인 사용을 위해서는 오디오 인터페이스와 같은 홈레코딩 장비가 필요합니다. 저처럼 미디를 찍는 것 뿐만 아니라, 악기 및 보컬 레코딩까지 생각하신다면 당연히 해당 장비를 구매하셔야 합니다. 그러나 “레코딩까지는 필요없고 미디 정도만 찍어도 만족한다!”하시는 분들은 오인페(오디오 인터페이스)를 대체할 ASIO4ALL이라는 사운드 드라이버를 설치하시면 됩니다.
ASIO4ALL 드라이버 설치와 관련된 내용은 다른 블로거 ‘IT도움말’님의 글을 링크해드릴테니 참고하셔서 설치를 해보시면 좋을것 같습니다. 저도 지금과 같이 레코딩 장비를 갖추지 못하고 마스터 건반만 사용을 할 때에는 해당 드라이버를 사용했었는데요. 오인페나 멀티이펙터 등의 장비를 갖추게 되면 굳이 설치를 할 필요는 없습니다.
케이크워크 인풋 아웃풋 설정하기
이번 항목은 레코딩 장비를 모두 갖추었거나 어느 정도 마련해둔 분들을 위한 내용입니다. 아직 장비가 없으시거나 고민 중이신 분들은 바로 위에 “홈레코딩 장비가 필요”라는 링크의 글을 충분히 읽어보시고, 반드시 본인에게 필요한 장비들만 구매하시기 바랍니다.
참고로 해당 링크의 글에 적어 놓은 정보 중에 모니터링 헤드폰 ATH-M30x 모델은 딱 2년 정도 사용하고 한 쪽이 먹통이 되어 버렸습니다. 음질도 꽤 좋고 가격도 적당해서 만족했었는데 아쉽더라구요. 보다 더 오래 사용하실 분들은 소니의 MDR-7506 모델을 사용해보시기 바랍니다.
ATH-M30x 모델 써보기 전에 사용해봤었는데, 개인적으로는 이 모델보다 바로 위에 소개해드린 MDR-7506이 한 단계 위의 체급으로 판단되고, 표현할 수 있는 음역의 폭이나 해상도가 훨씬 더 넓게 느껴지는 제품이라고 생각됩니다. 수 년 전, 밖에서도 이어폰 대신에 소니의 MDR-7506 제품을 쓰고 다닐 정도로 애용했던 기억이 있습니다. 입문용으로 정말 좋고 많은 사람들이 사용하는 모델이니 염두에 두시기 바랍니다.
Focusrite Scarlett solo 오인페 드라이버 설치하기
악기나 보컬 레코딩을 하기 위해서는 오디오 인터페이스를 갖춘 후에 관련된 드라이버 설치까지 완료를 해야 본격적인 레코딩을 할 수 있습니다. 저는 포커스라이트 스칼렛 솔로(Focusrite Scarlett solo) 제품을 사용하고 있기에 이 모델을 기준으로 설명드리도록 하겠습니다.
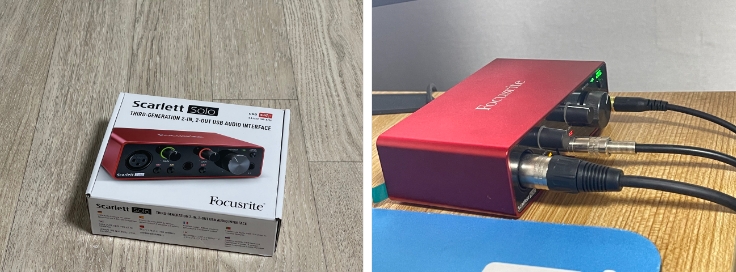
먼저, 이 제품에 대해 간단히 소개를 드리면 5.5mm와 XLR 캐논 채널, 그리고 5.5mm 아웃풋 채널이 각각 하나씩 달려 있는 10만원 중반대 가격의 모델입니다. 이것보다 가격이 좀 더 나가는 모델은 인풋 채널이 최소 2개 정도씩은 달려 있던 것으로 기억하는데, 이 모델은 제품명 그대로 ‘Solo’ 모델이기 때문이어서 그런지는 몰라도 유저들이 ‘입문용’으로 정말 많이 찾는 모델 중 하나입니다. 참고하시기 바랍니다.

드라이버 설치는 매우 간단합니다. 제품의 박스를 개봉하면 상자 덮개 쪽에 위와 같이 사이트 주소가 적혀 있는데요. 이쪽으로 접속하셔서 드라이버 파일을 다운 받아 설치하시면 됩니다.
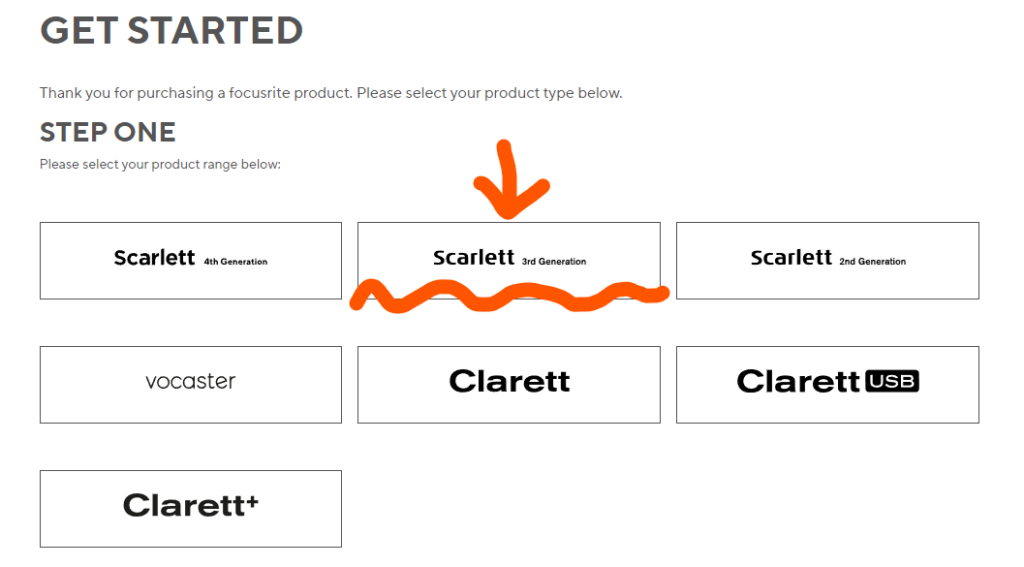
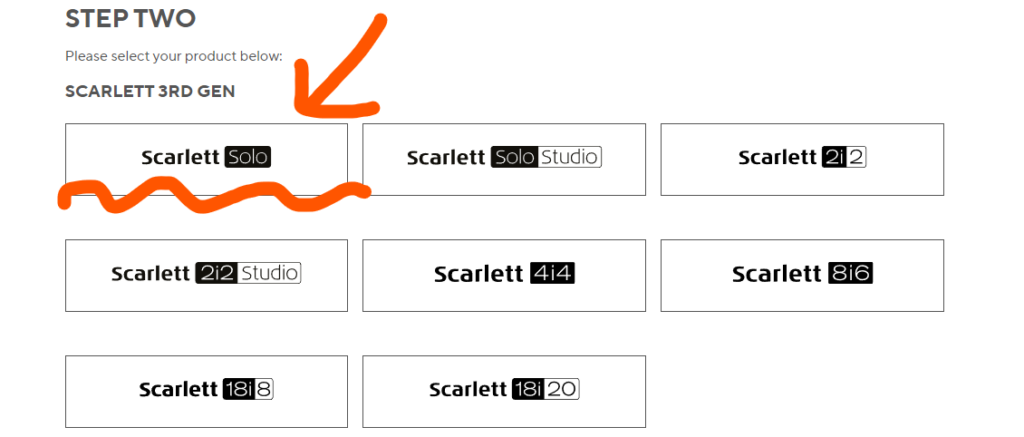
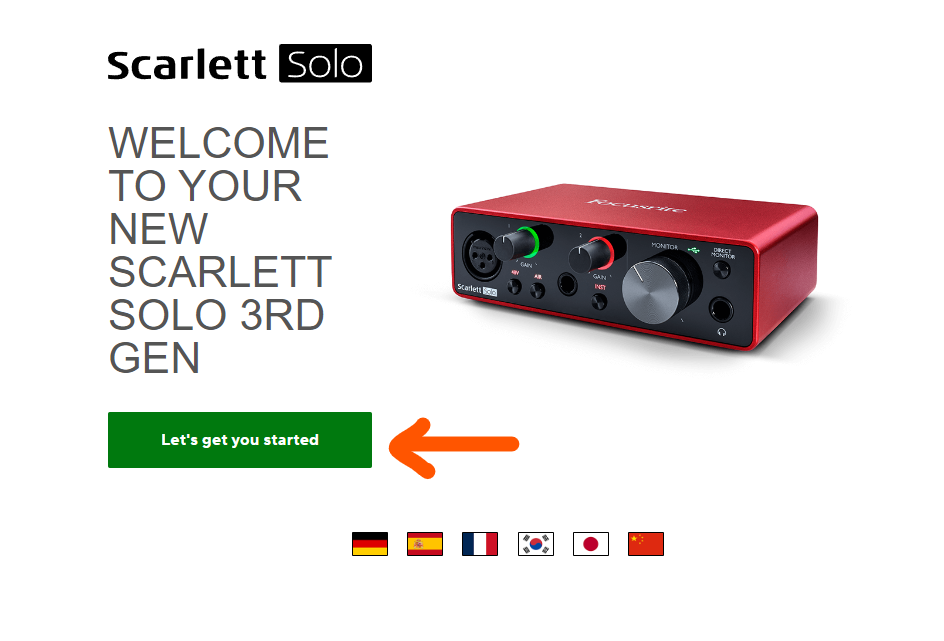
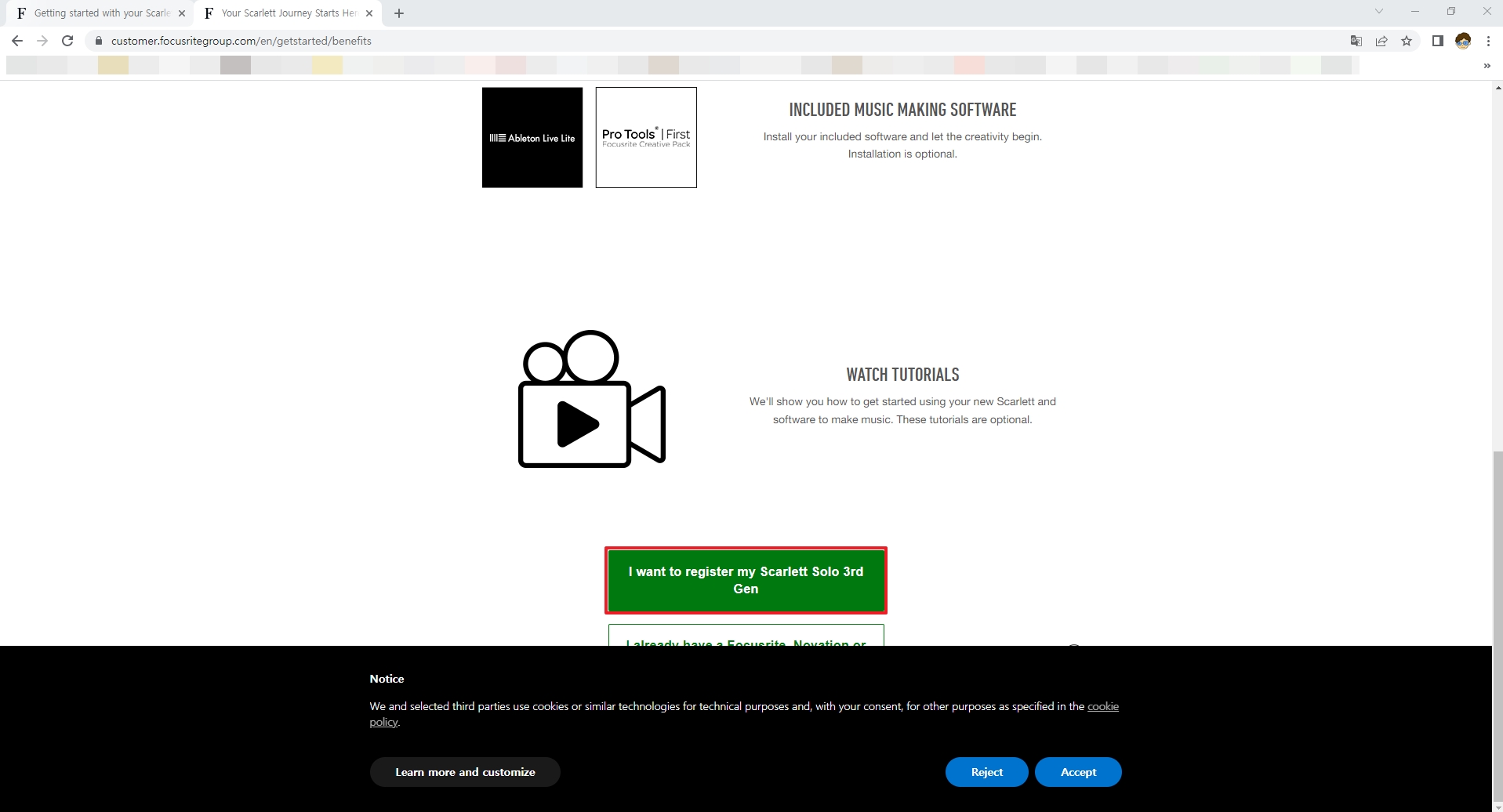
사이트 접속 후, 바로 위에 나열되어 있는 사진의 순서대로 선택해나가면 됩니다. 먼저, Scarlett 3rd Generation 클릭하고 Scarlett Solo를 선택한 후, Let’s get you started 클릭, 그리고 그 다음 화면에서 스크롤을 쭉 밑으로 내리신 다음에 Create account and register Scarlett Solo 3rd Gen이라고 되어 있는 초록색 버튼을 눌러주시면 됩니다.
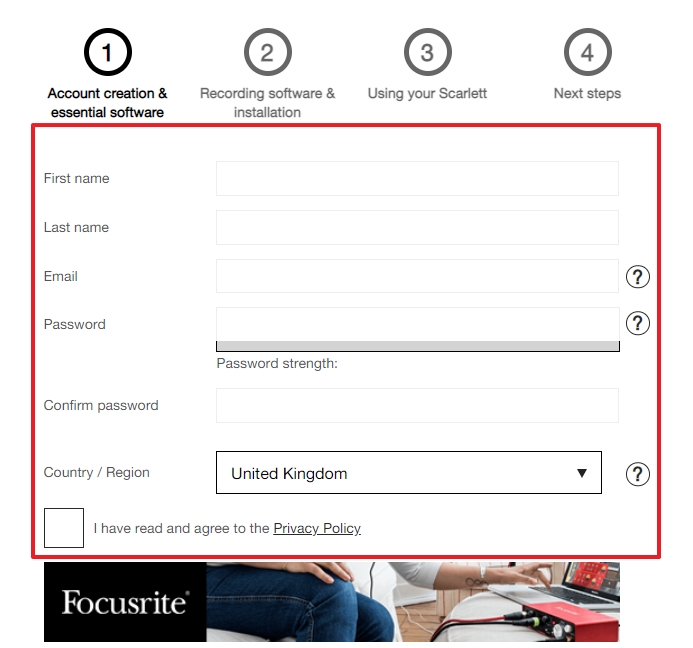
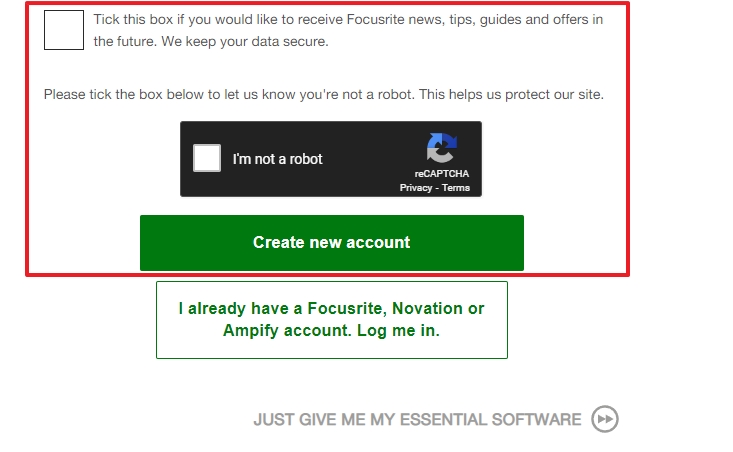
이 과정은 드라이버 설치 파일을 다운로드 받기 위해 회원가입을 하는 과정입니다. 위 두 장의 그림에 빨간 박스로 표시 해놓은 것처럼 본인의 이름, 비밀번호, 국가 등을 설정한 후, 체크 박스에 모두 체크하시고 Ctreat new account를 눌러주세요.(※ 봇 체크하는 거 잊지 마세요)
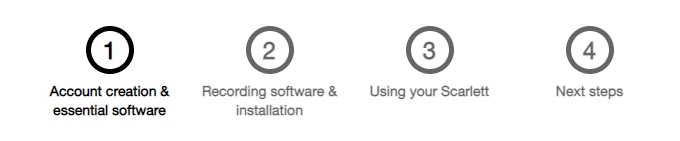
그 다음에는 위에 적혀 있는 순서대로 그냥 따라가시면 됩니다. 계정이 생성되면 바로 드라이버 설치 파일의 다운로드 과정이 진행되는데, 다운 받으신 후에 설치까지 진행하시면 됩니다. 설치 과정은 어렵지 않으니 자세한 설명은 생략하도록 하겠습니다.
사운드 설정하기 전, PC-오디오 인터페이스 연결 방식 이해하기

케이크워크 내에서 인풋(Input)과 아웃풋(Output)을 설정하기 전에 먼저 악기-오인페-PC의 연결 방식을 이해해야 합니다. 위의 그림을 보시면 금방 이해가 되실 겁니다. 이 연결 방식에서 오인페는 택배 물류의 허브와 같은 역할을 하기 때문에 반드시 숙지하시기 바랍니다.

이해를 돕기 위해 직접 촬영해봤습니다. 가장 좌측(노란색 동그라미)은 마이크 채널, 중앙(빨간색 동그라미)은 5.5mm 채널(기타, 베이스, 건반 등 각종 악기), 가장 우측(초록색 동그라미)은 모니터링 스피커 및 헤드셋 출력 단자입니다. 뿐만 아니라, 오인페 기기의 뒤쪽에는 LINE OUTPUTS(LEFT/RIGHT)라고 해서 추가적인 출력 단자가 있습니다.
※ 참고사항
전면과 후면 출력 단자에 대해 이해하기 쉽게 말씀 드리겠습니다. 사용자가 본인 1명이라면 전면의 출력 단자만 활용해도 무방하지만, 보컬, 또는 연주자와 음악 디렉터가 따로 있는 상황이라면 전면부는 보컬(연주자), 후면부는 음악 디렉터가 스피커를 연결하여 각자 모니터링을 하면서 레코딩을 진행할 수도 있습니다.
케이크워크에서 사운드 설정하기
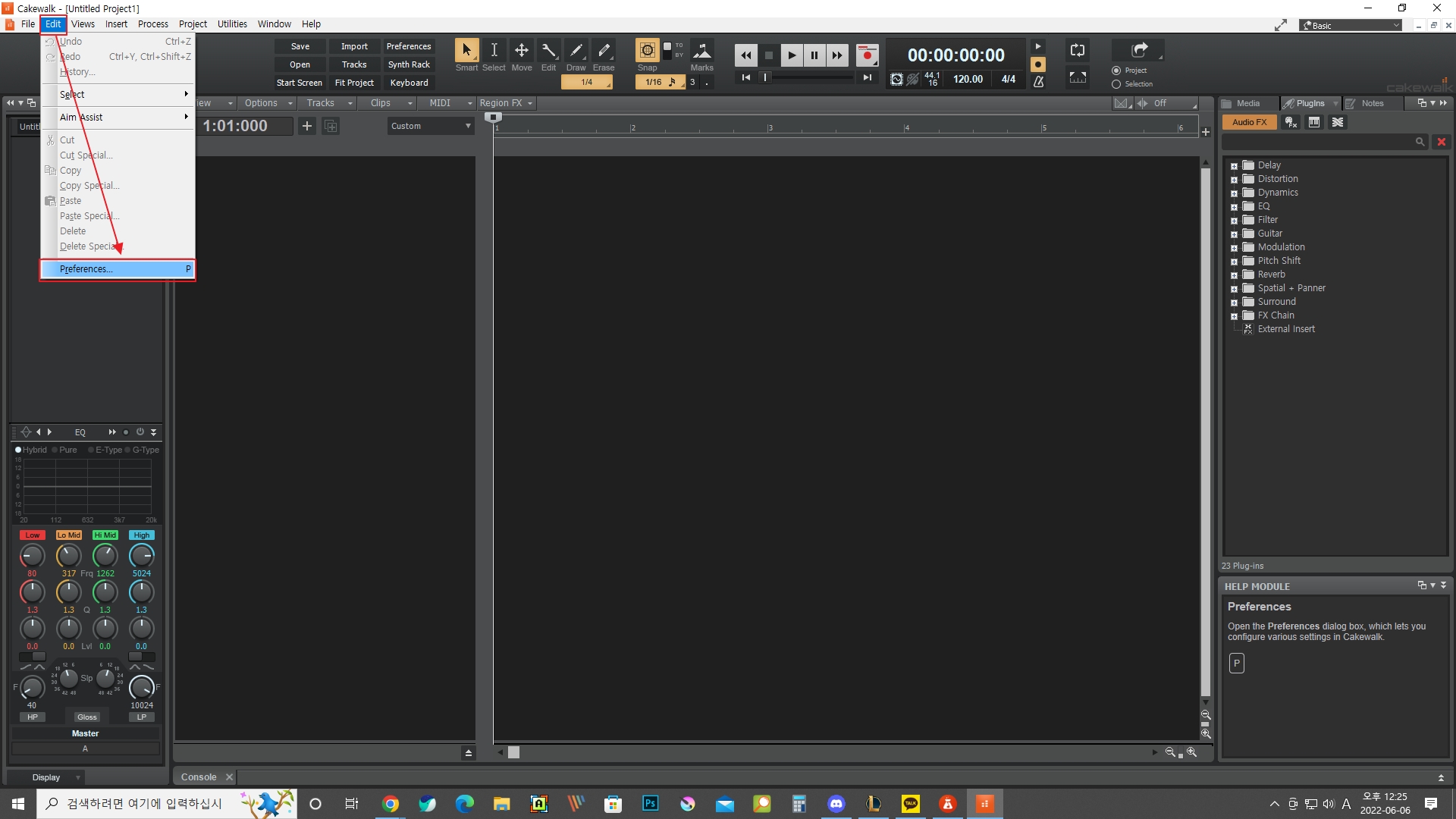
아직 사운드 설정이 되어 있지 않은 상태라면, 케이크워크를 실행하자마자 사운드 설정을 하라는 팝업창이 뜹니다. 하지만, 저는 이미 설정을 완료한 상황이기에 수동으로 설정하는 방법을 설명드리도록 하겠습니다. 위 화면처럼 Edit→Preferences… 순서대로 들어가시거나 단축키 P를 눌러주면 됩니다.
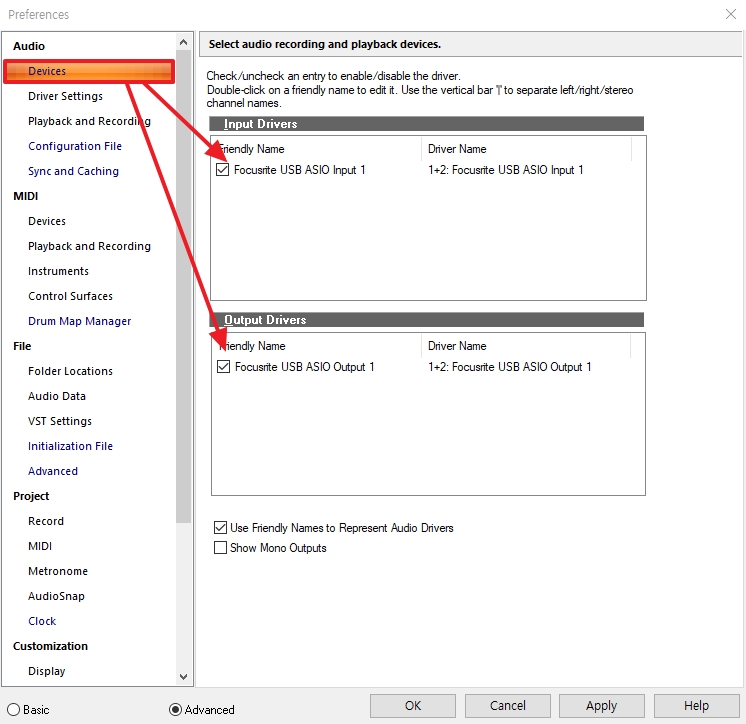
그리고 좌측 메뉴에서 Audio→Devices 순서대로 들어간 후, 위와 같이 내가 설치한 오인페의 드라이버가 제대로 잡혀 있는지 확인을 해줍니다. 멀티이펙터나 ASIO4ALL 드라이버가 설치되어 있지 않은 이상, 별도의 설정이나 세팅을 할 것 없이 자동으로 세팅이 되어 있습니다.

그 다음으로는 Driver Settings를 클릭하신 후, 상단 부분의 인풋과 아웃풋 설정을 포커스라이트 사운드 드라이버로 설정해주세요. 바로 아래의 Dim Solo Gain이나 Sampling Rate는 위와 같이 세팅해주면 됩니다.
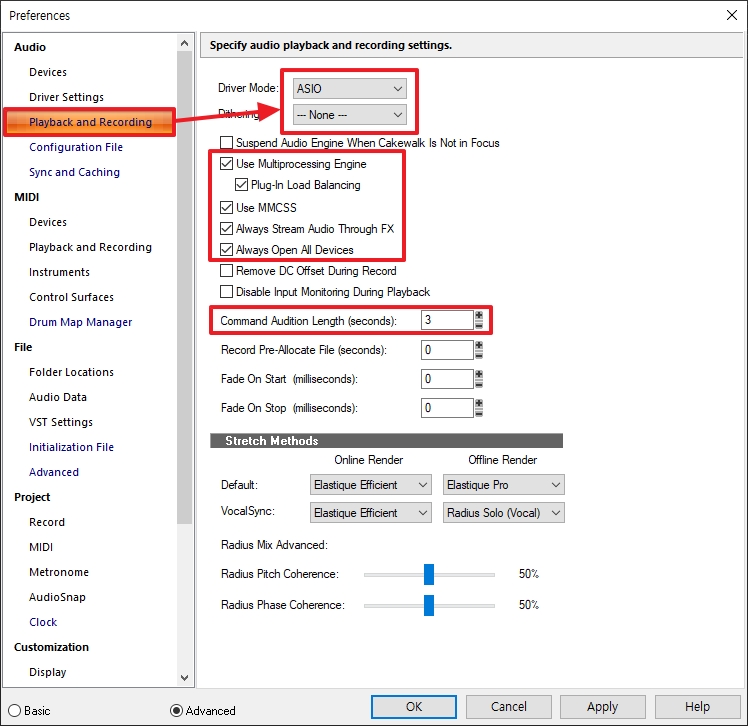
마지막으로는 Playback and Recording 설정입니다. 빨간 박스 안에 세팅되어 있는대로 맞춰주신 후에 Apply, 또는 OK를 눌러주시면 됩니다. Driver Mode 부분은 오인페의 드라이버를 설치하면 자동으로 ASIO로 세팅되어 있으니 참고하시기 바랍니다. 혹시라도 이렇게 세팅이 되어 있지 않다면 본인이 오인페의 드라이버 설치를 기기 버전에 맞게끔 제대로 설치했는지 확인해보시기 바랍니다.
그래도 정상 작동이 되지 않는다면?
지금까지 안내해드린 방법대로 했는데도 불구하고 정상적인 소리 입력, 또는 출력이 되지 않는다면, 윈도우에서의 기본 사용 장치 설정이 잘못되어 있지는 않은지 확인해보시기 바랍니다.(대부분 이것 때문에 안되는 경우가 많음) 윈도우 10이나 11 모두 동일합니다. 아래의 방법대로 따라해보시기 바랍니다.
윈도우 10 설정 방법
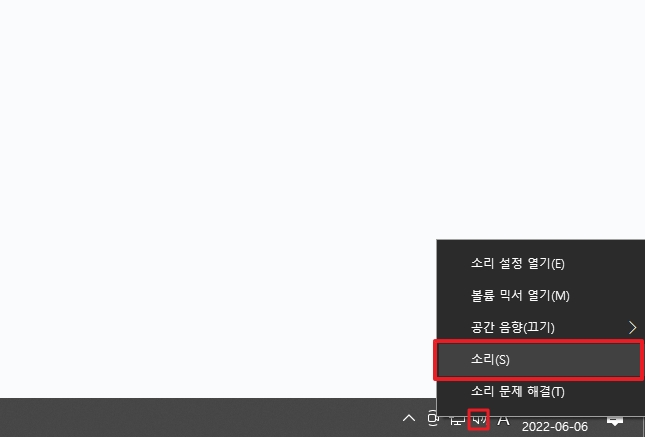
제어판→하드웨어 및 소리 경로로 들어가시거나 윈도우 시작표시줄의 가장 우측 부분 스피커 아이콘 우클릭→소리로 들어가주세요.

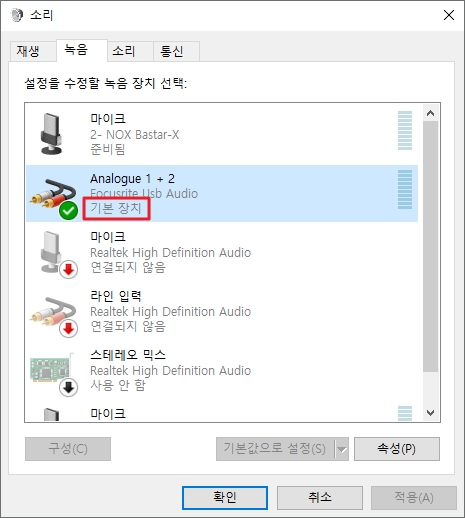
위와 같이 재생탭과 녹음탭에서 내가 설치한 오디오 인터페이스의 사운드 드라이버가 기본 장치로 설정되어 있는지 확인하시고, 기본 장치로 설정되어 있지 않다면 아래와 같은 방법으로 따라하시면 됩니다.
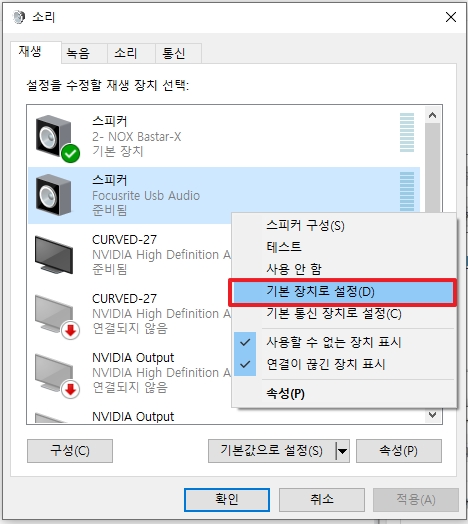
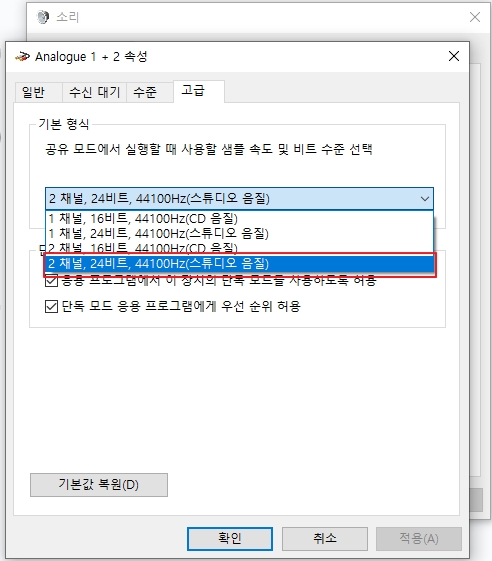
재생탭에서 오디오 인터페이스 사운드 드라이버 부분에 마우스 우클릭→기본 장치로 설정만 클릭해주시면 끝입니다. 마지막으로 속성→고급탭으로 들어가신 후, [24비트 44100Hz(스튜디오 품질)]로 설정되어 있는지까지 확인해주면 됩니다.
만약에 이렇게까지 했는데도 케이크워크가 오인페의 드라이버를 감지하지 못한다면, 이는 오인페의 사운드 드라이버 외적으로 다른 드라이버의 설치로 인해 충돌을 일으키는 경우가 있을 수 있으니 해당되는 드라이버를 삭제해주시면 됩니다.
하지만, PC 자체에 기본적으로 설치되는 기본 사운드 드라이버와는 전혀 상관이 없는 내용입니다. 즉, PC의 기본 드라이버 때문에 충돌을 일으키는 경우는 없다는 이야기 입니다.
윈도우 11 설정방법
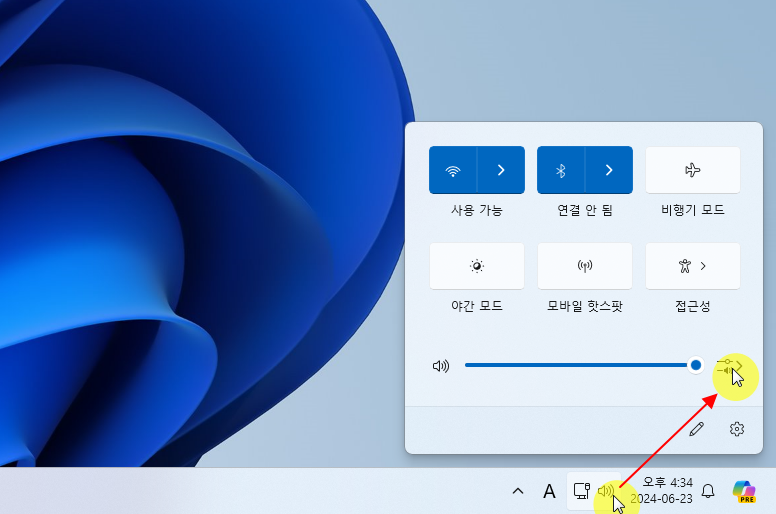
시작표시줄 가장 우측의 스피커 모양 아이콘을 클릭한 후, 음량 조절 게이지 바 오른쪽에 있는 사운드 출력 선택 아이콘을 눌러주세요.
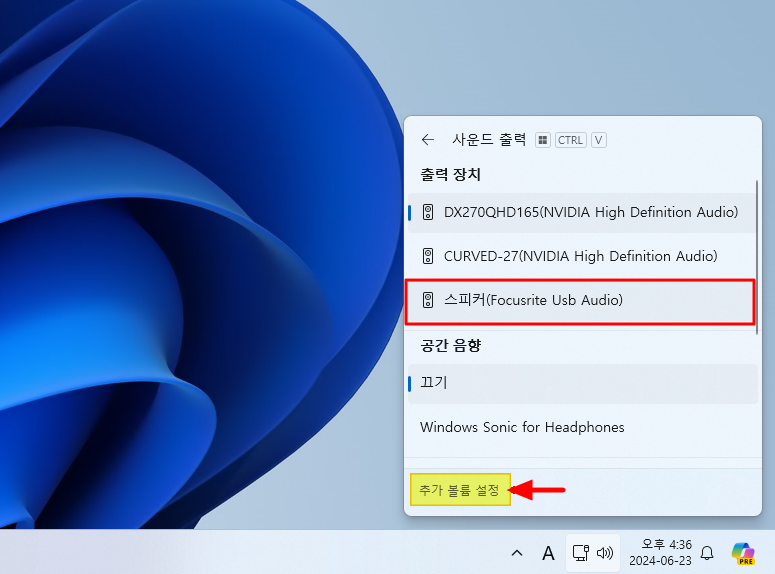
그리고 위 화면처럼 출력 장치 목록에 내가 사용하고 있는 오디오 인터페이스를 제대로 인식하고 있는지 확인해줍니다. 확인이 되지 않는 경우에는 하단의 추가 볼륨 설정(노란색 박스)을 눌러주세요.
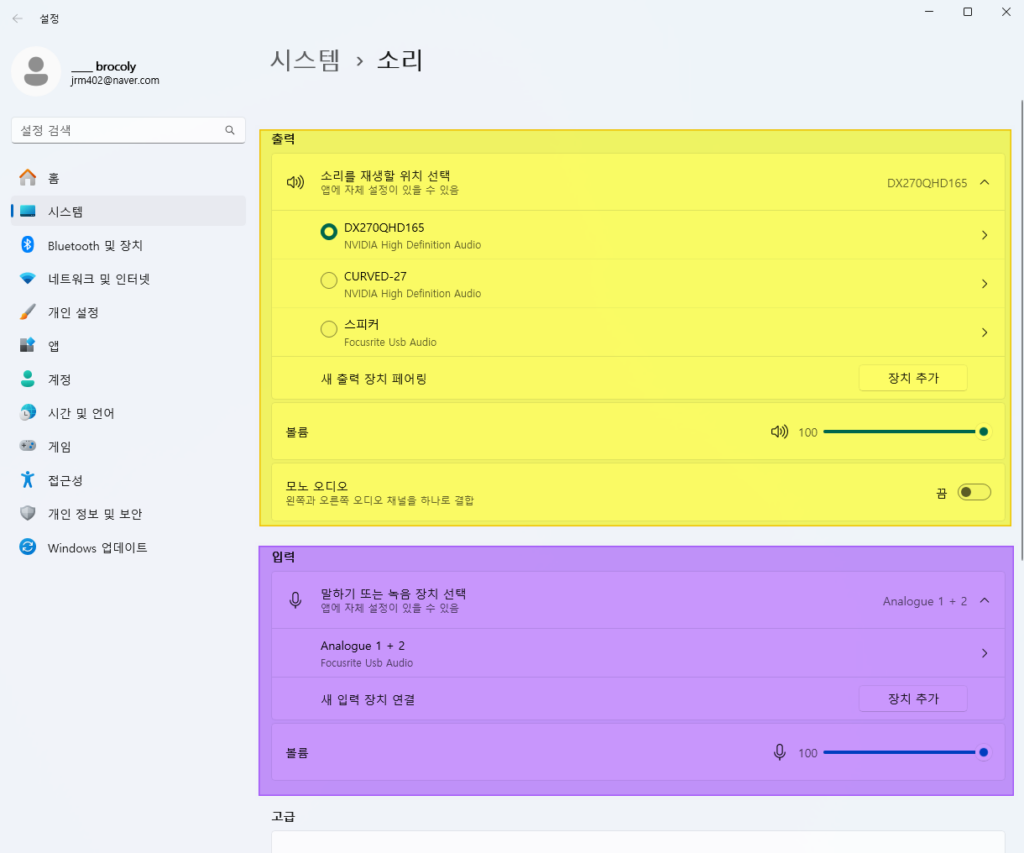
그러면 이렇게 소리 설정 화면이 뜨는데, 위에 표시해놓은 것처럼 출력(노란색 박스)과 입력(보라색 박스)에서 확인을 해주면 됩니다. 저의 경우 이미 사용중인 오디오 인터페이스를 인식하고 있다보니 출려과 입력 항목에서 모두 인식 중에 있는데요. 둘 다 인식을 하지 못하고 있다면 아래와 같이 해주시면 됩니다.
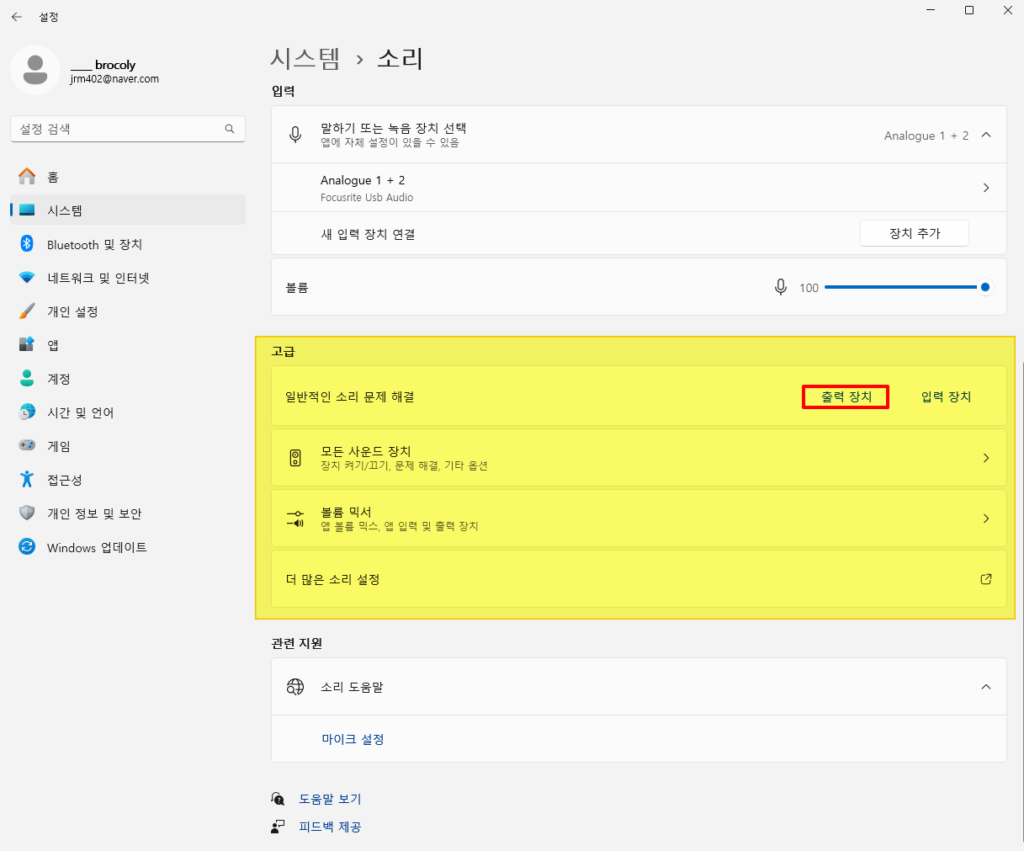
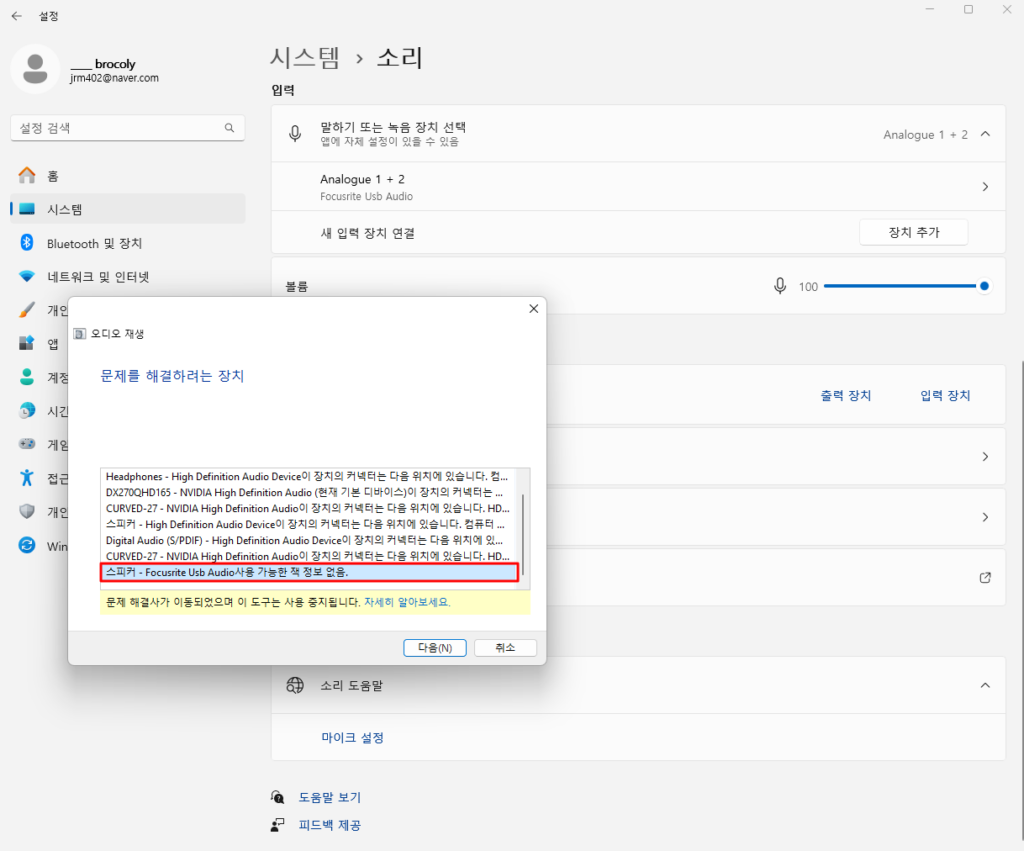
소리 설정 창에서 스크롤을 살짝만 밑으로 내리면 고급 설정 항목이 있습니다. 위 이미지 중에서 노란색 박스 부분을 참고하시면 되는데요. 그곳에서 출력 장치를 클릭하시고, 두 번째 사진에서 처럼 본인이 사용중인 오디오 인터페이스 드라이버를 선택 후 다음을 눌러주세요.
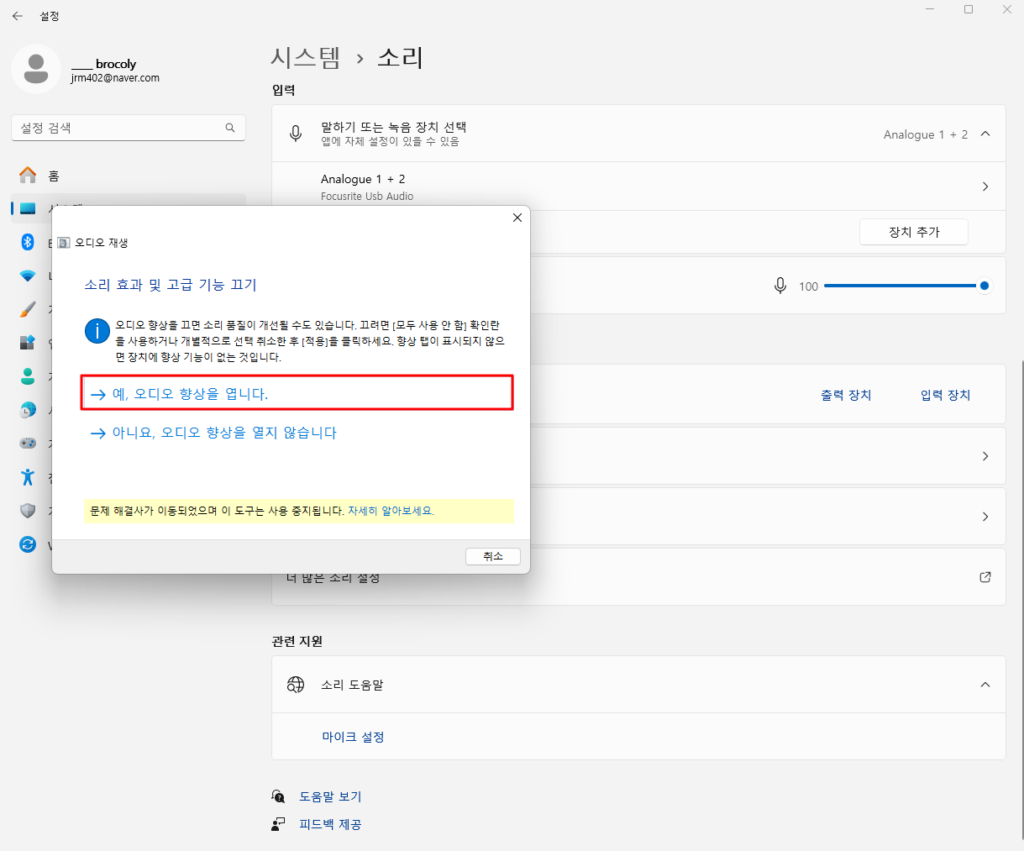
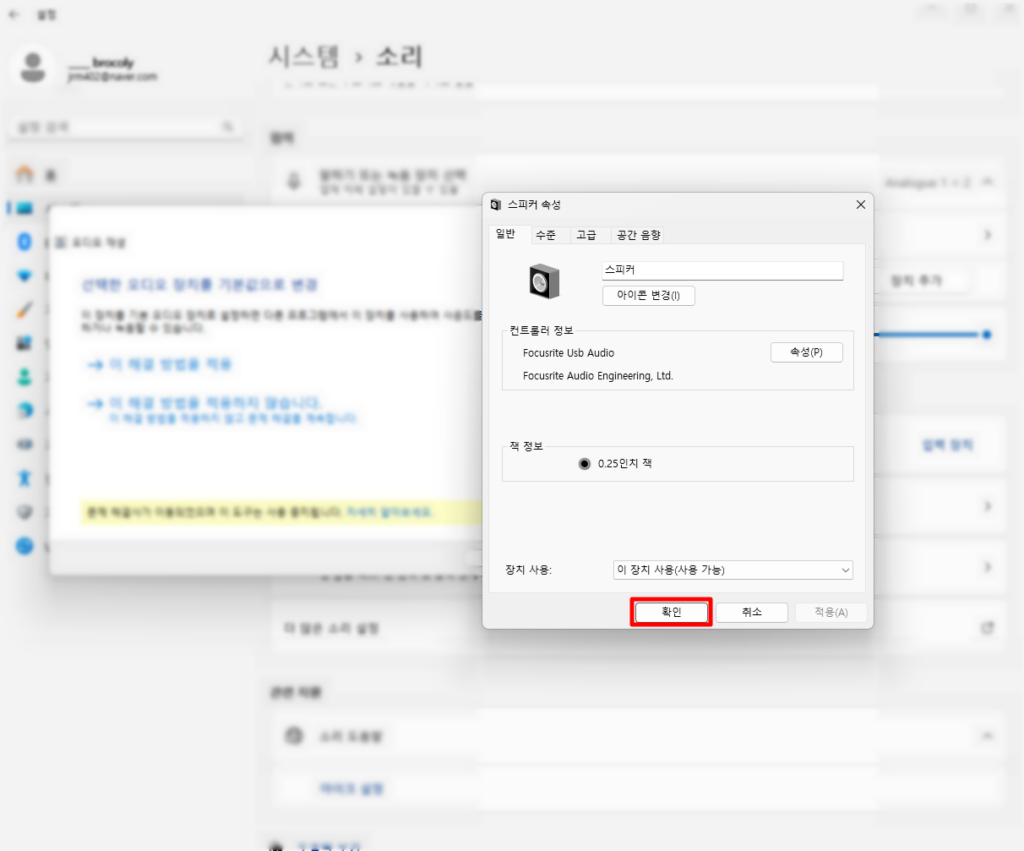
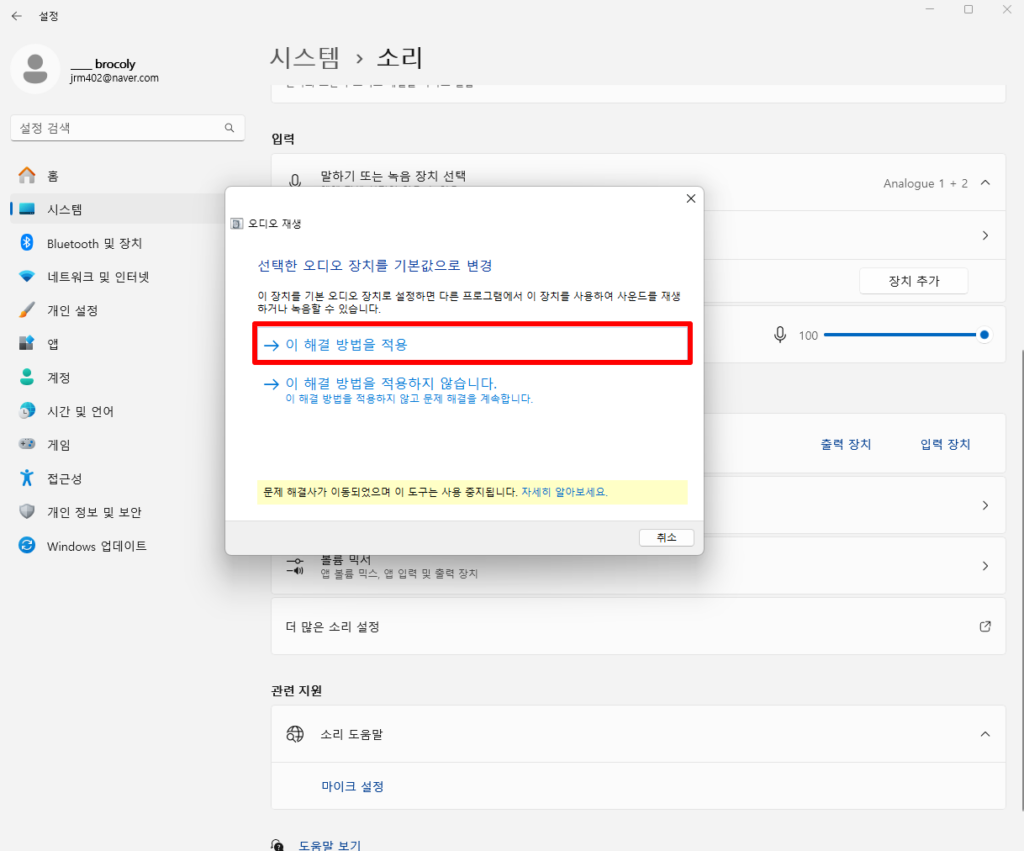
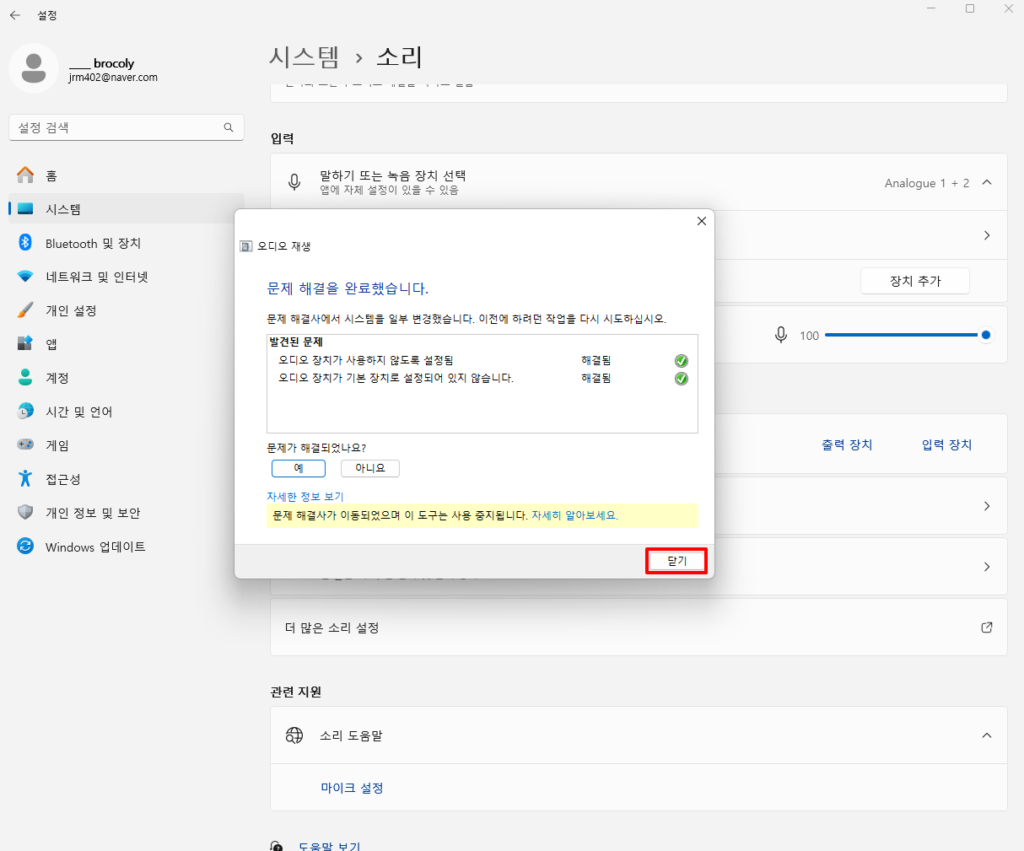
그 다음 화면에서 “예, 오디오 향상을 엽니다”를 선택하고, 두 번째 ‘스피커 속성’ 화면에서 바로 확인 버튼을 눌러주면 됩니다. 그리고 “이 해결 방법을 적용”→닫기를 누르면 출력 장치 항목에서 사라졌던 오디오 인터페이스가 다시 인식되고 있는 것을 확인할 수 있을 것입니다. 입력 장치 항목에도 확인이 되지 않는다면 위와 같은 방법으로 그대로 진행하시면 됩니다.
마스터 건반으로 미디(MIDI)도 작업도 하고 싶다면?

케이크워크 실행 후, Preferences 설정 메뉴의 MIDI 부분에서 내가 사용하고 있는 마스터 건반의 모델명이 잡힌다면, 이는 마스터 건반을 통해 케이크워크에 소리 입력이 가능하다는 뜻입니다. 본인이 사용하는 오디오 인터페이스의 드라이버가 설치되어 있다면, 별도로 사운드 드라이버는 추가로 설치하지 않아도 됩니다. 오히려 이런 추가적인 드라이버 설치로 인해 충돌을 일으키는 경우가 있으니 참고하시기 바랍니다.
하지만, “레코딩은 필요없고 미디만 찍고 싶어!”하는 분들은 위에서 소개해드린 ASIO4ALL이라는 사운드 드라이버를 설치하시면 됩니다.
이렇게 했는데도 정상 작동이 되지 않으시는 분들은 마스터 건반의 연결 상태나 전원 여부를 확인해보시기 바랍니다. 케이크워크를 이미 실행한 상태에서 전원을 켜거나 케이블을 연결하여 전원을 공급한다 하더라도, 간혹 DAW 프로그램 자체에서 인식을 하지 못하는 경우가 있습니다. 이런 경우에는 마스터 건반의 전원을 연결해놓은 상태에서 케이크워크를 종료했다가 다시 실행하면 금방 해결됩니다.
케이크워크에서 레코딩을 위한 트랙 인풋 설정하기

위와 같이 내가 녹음하고자 하는 트랙(Track)을 스테레오의 형태로 녹음을 할지, 아니면 모노의 형태로 녹음을 할지 세팅을 해주는 방법이라 보시면 됩니다. 이 둘의 차이는 명확합니다. 간단한 부분만 말씀드리면 레코딩 완료 후 결과물을 들어 봤을 때, 소리에 입체감이 느껴지고(스테레오) 느껴지지 않고(Mono)에 확실한 차이가 있다는 것입니다. 이 글에서는 모노(Mono) 인풋 트랙을 생성하는 방법과 예시들에 대해 다루어 보도록 하겠습니다.
New 프로젝트 화면 불러오기
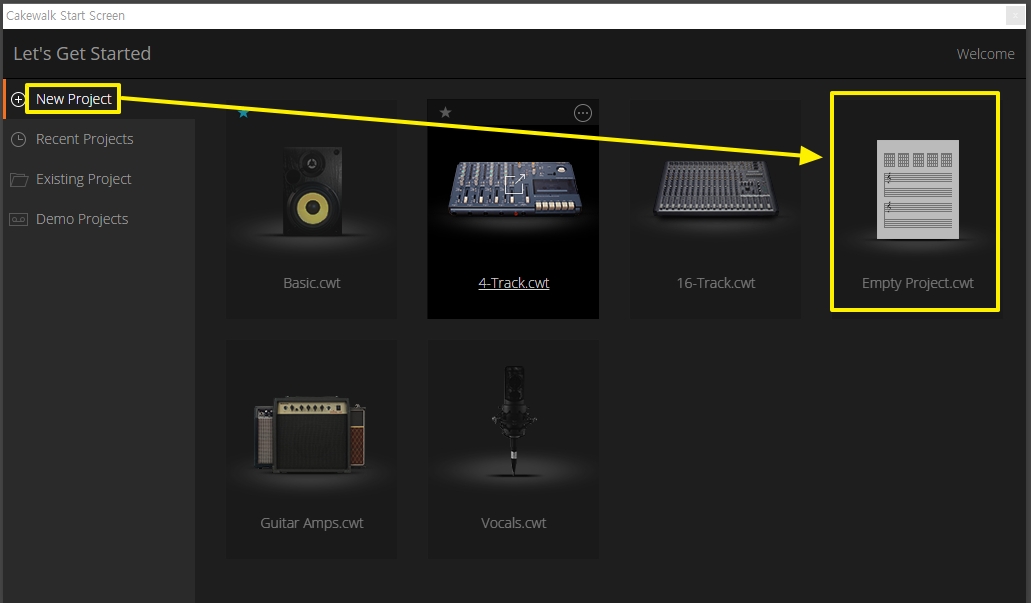
자, 위에서 사운드 설정을 모두 완료했다는 가정 하에 프로젝트를 만들고 트랙까지 생성하는 방법에 대해 알아보도록 하겠습니다. 먼저, 케이크워크를 실행하면 위와 같이 팝업창이 뜰텐데, New Project→Empty Project.cwt 순서대로 클릭해서 새로운 프로젝트를 불러오기 해주세요. 포토샵으로 따지면, 이미지 작업을 위해 캔버스를 불러오는 작업이라 생각하시면 됩니다.
미디(MIDI) 작업을 위한 트랙 불러오기

프로젝트를 불러온 후에는 미디 작업을 위한 트랙을 불러와야 합니다. 위 사진에 표시해놓은 것처럼 + 버튼(노란색 박스 부분)을 눌러주세요.
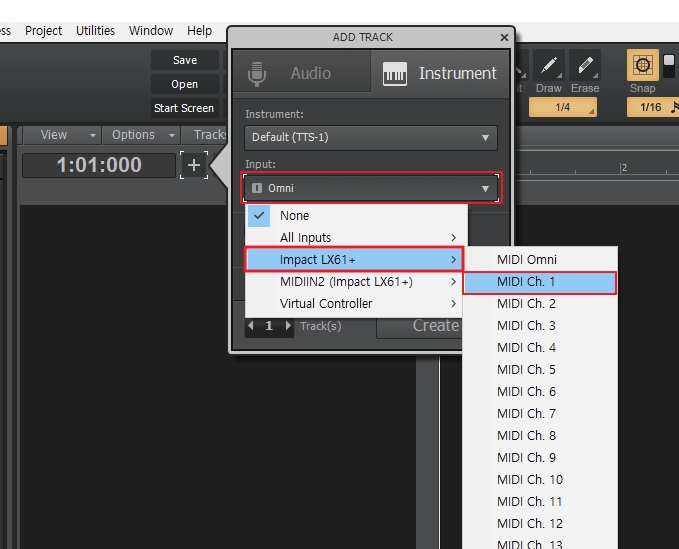
그러면 이렇게 작은 창이 뜨는데, Instrument 탭→Default(TTS-1) 부분 악기 선택→Input에서 마스터 건반 채널 선택을 해주세요. 이 순서대로만 하시면 바로 마스터건반을 활용한 미디 작업을 할 수 있는 조건은 만들어집니다. 위 사진에서 Impact LX61+는 현재 제가 사용하고 있는 마스터건반의 모델 이름입니다. 여러분은 여러분이 사용하는 모델에 맞는 이름이 뜰겁니다. 그리고 채널은 1번을 선택해주세요.

소리 입력 채널까지 선택하면 이렇게 미디를 찍을 수 있는 트랙이 생성됩니다. 여기에서 ● 버튼을 빨간색 불이 들어오게끔 클릭을 해줘야 건반으로 미디를 찍을 때 소리 입력이 되니 참고하시기 바랍니다.
악기 레코딩을 위한 트랙 인풋 설정하기
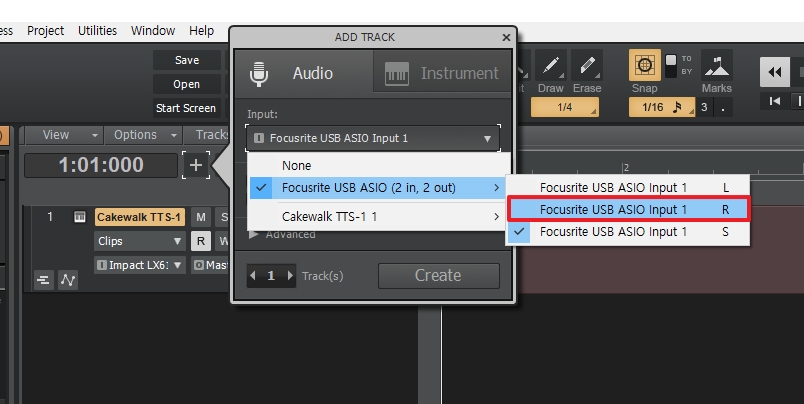
다음은 기타, 베이스, 건반 등 악기 레코딩을 위한 트랙의 인풋을 설정하는 방법입니다. 트랙을 생성하는 방법은 똑같이 + 버튼을 눌러준 후, Audio 탭에서 위와 같이 선택을 해주시면 됩니다.
여기서 주의할 점은 다운드롭 되어 있는 메뉴의 목록을 보면, 오인페의 인풋 채널마다 L/R/S로 표시되어 있는데요. 이는 말 그대로 Left/Right/Stereo를 선택해주는 것으로 스테레오 품질로 녹음을 할지, 아니면 모노 품질로 녹음을 할지 선택을 해주는 것입니다. 포커스라이트 스칼렛 솔로 버전의 오인페처럼 각각 1개의 채널씩 밖에 없는 경우에는 이런 거 신경 쓸 필요없이 R을 선택해주면 됩니다.

L/R/S를 선택하는 의미를 잘 모르시겠다면 위 사진을 보시면 이해가 쉬우실 겁니다. 지금 보시면 (아웃풋 케이블 제외하고)악기와 연결되어 있는 5.5 케이블이 정면 기준으로 오른쪽에 위치해 있기 때문에 케이크워크에서 트랙의 인풋을 R로 선택을 해도 모노 품질로 녹음이 되는 게 아니라 양쪽에서 다 들리는 스테레오 품질로 녹음이 되는 것입니다. 여기서 인풋 채널을 R이아니라 스테레오로 설정을 하게되면 오인페 기기 자체의 채널이 1개 밖에 없기 때문에 스테레오로 설정하더라도 오히려 한 쪽에서만 들리게 됩니다.
보컬 레코딩을 위한 트랙 인풋 설정하기
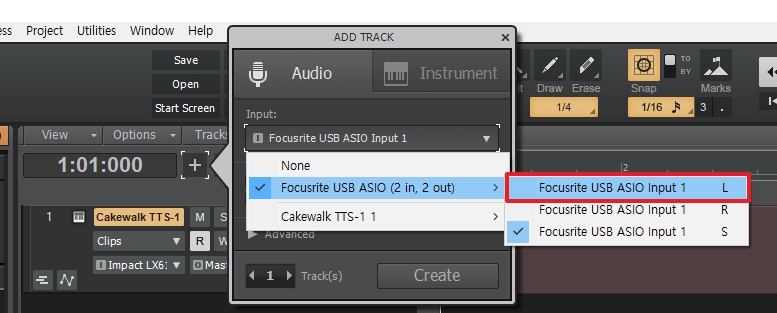
그렇다면 보컬 트랙은 굳이 설명을 드리지 않아도 감이 오시죠? 위와 같이 보컬 트랙의 인풋을 L로 선택하시면 어렵지 않게 보컬 레코딩까지 쉽게 하실 수 있을겁니다. 오인페에 채널이 많은 분들은 Y자 케이블을 사용하시면 스테레오 품질로 녹음을 하실 수 있을겁니다.
그 언젠가 만들어 본 예제곡
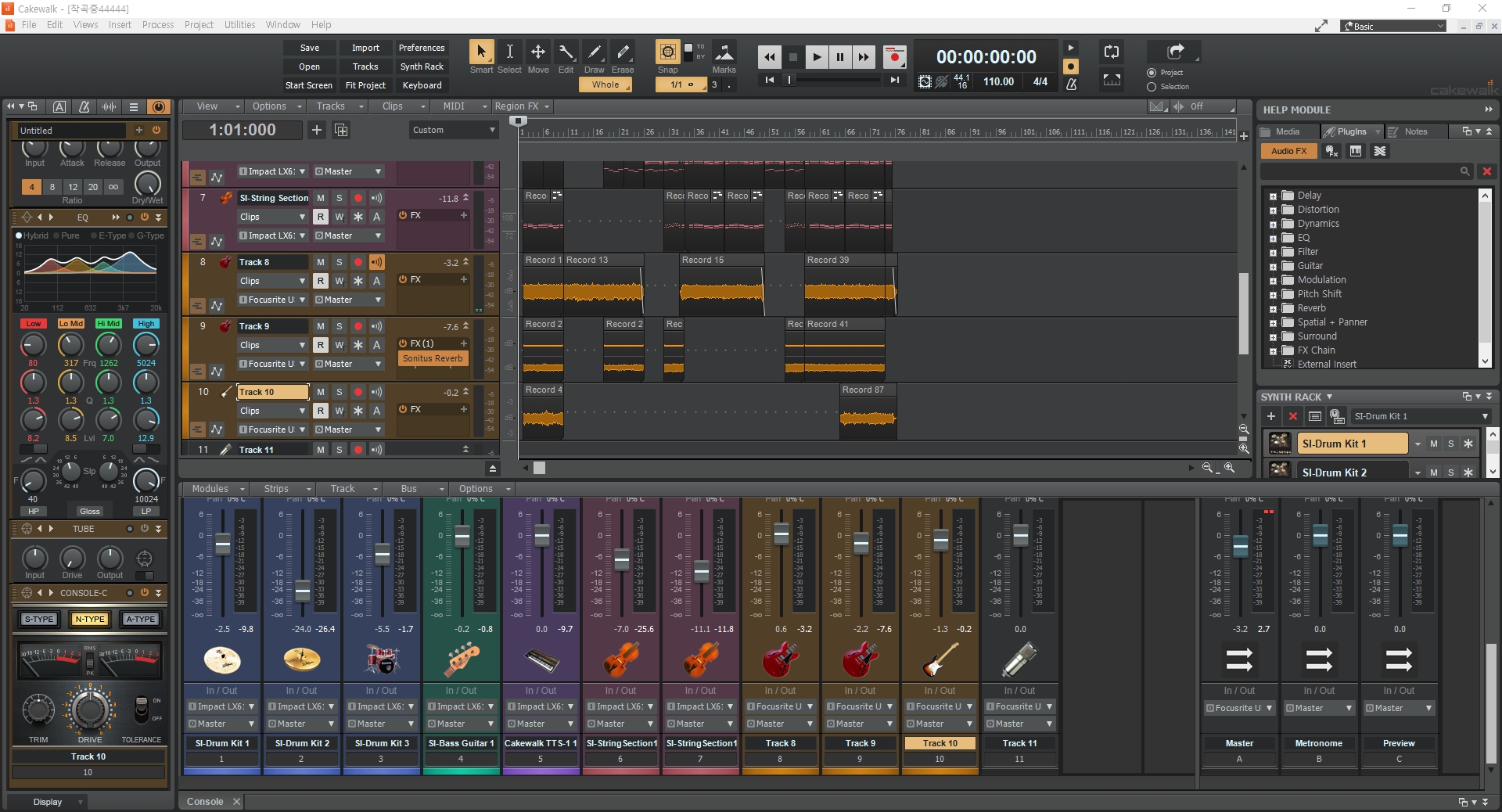
지금까지 설명드린 방식대로 트랙을 생성하여 악기 녹음과 미디 트랙, 그리고 보컬 트랙까지 불러온 화면입니다. 보컬 녹음은 소음으로 인해 아직 시도해보지 못하고 있구요.ㅠㅠ 사실 제대로 곡을 쓰지 않은 상태에서 간단한 코드 진행만으로 송폼을 대충 짜둔 거라 엉망이긴 합니다만, 간단한 코드 진행으로 마무리된 작업물 치고는 나름 괜찮은 음원이 탄생한 게 아닐까 싶네요.ㅎㅎ
케이크워크에 작업한 내용을 재생한 상태에서는 화면만 녹화되고 소리는 나오지 않아서 그냥 음원의 동영상 파일로 올려봅니다. 드럼이나 베이스, 스트링, 건반 등 기타를 제외한 모든 악기는 미디로 작업을 했습니다. 필인도 좀 더 공부하면서 많이 만드는 버릇 좀 들여 봐야겠습니다. 아무튼! 음악적 지식이 풍부한 분들은 더 세밀한 작곡을, 악기 정도만 다룰 줄 아시는 분들은 MR 트랙에 레코딩하는 방법으로 다양하게 즐기셨으면 좋겠습니다.
케이크워크에는 어떤 가상악기들이 있을까?
케이크워크와 같은 DAW 프로그램을 사용하고 계신 분들이라면 가상악기(VST)라는 것에 대해 알고 계실겁니다. 가상악기는 실제 악기의 소리를 표본화하여 프로그램 형태로 만들어 낸 가상 공간의 악기라고 생각하시면 됩니다.
그러니까 제가 위에서 언급한 마스터건반이라는 것만 있으면, DAW 프로그램 내에서 가상악기들과 연동 시켜 실제 그 악기의 소리를 낼 수 있는 것입니다. 다른 기업의 DAW는 어떤지 잘 모르겠지만, 케이크워크는 BandLab에 인수되고나서 대략 50만원에 구매해야 했던 프로그램이 무료로 전환이 되었고, 그 프로그램에 같이 딸려오는 가상악기들도 무료로 사용할 수 있습니다.
무료 가상악기라고 해서 퀄리티가 저렴하지도 않습니다. 약 20년 전과 같이 노래방 반주 사운드를 생각나게 하는 싸구려 느낌은 전혀 없고, 베이스, 드럼, 건반 등 번들로 제공되는 악기들임에도 불구하고 그 어느 하나 퀄리티가 떨어지지 않습니다. 실제 판매되고 있는 음원에 사용해도 손색이 없을 것 같다는 생각이 들 정도이니까요.

케이크워크에서 Empty Track을 생성하신 후, + 버튼을 눌러보면 위와 같이 설치되어 있는 악기를 확인할 수 있습니다. 빨간색으로 표시해놓은 Keyzone Classic이라는 건반 악기를 제외하고 모두 무료로 사용할 수 있는 악기입니다.
Keyzone Classic이라는 악기는 제가 예전에 구글링을 하다가 무료로 다운 받은 악기인데, 지금은 해당 사이트가 정상적이지 않은 것으로 알고 있습니다. 이 악기에는 야마하 피아노부터 그랜드 피아노까지 4개 정도의 악기가 있는데, Cakewalk TTS-1이라는 악기에서도 건반 악기를 불러올 수 있기 때문에 큰 불편함은 없으리라 생각됩니다.
자, 그러면 지금부터 각 악기들의 특징들과 더불어서 어떤 사운드를 사용할 수 있는지 자세히 알아보도록 하겠습니다.
케이크워크(Cakewalk) TTS-1

엄청 많은 사운드가 들어 있는 악기입니다. 건반부터 드럼, 베이스, 스트링과 같이 기본적인 밴드 악기들 뿐만 아니라, 개 짖는 소리, 새 소리, 타 악기 등 정말 없는 악기가 없다는 생각이 들 정도로 정말 많습니다. 게다가 채널이 16개나 되는데, 독학으로 배워가고 있다보니 정확한 사용법은 아직까지 잘 모르는 상황입니다. 그래서 저는 아직까지도 이 악기에 하나의 사운드만 물려서 작업을 하고 있습니다.

좌측 상단에 파란색으로 표시해놓은 곳을 누르면, 빨간 박스로 표시해놓은 곳과 같이 악기 설정, 음색 설정, 그리고 공간계 이펙터까지 설정을 할 수 있는 화면이 뜹니다. 여기서 Piano1이라고 되어 있는 부분을 클릭하면 다른 악기로 변경을 할 수 있습니다.

이런식으로 피아노부터 기타, 베이스, 드럼까지 사용자가 원하는 악기들을 자유롭게 선택해서 미디 작업을 할 수 있습니다. 위 화면과 같이 Preset 항목으로 들어가 다양한 악기들을 선택할 수 있습니다.
Piano1에 기본으로 세팅되어 있는 사운드입니다. C 메이저 코드 기준으로 2도, 5도, 1도 순서대로 연주를 해봤습니다. 서스테인 페달을 따로 사용하고 있지 않아서 음이 짧게 끊겨 들릴 수 있는 점 양해바랍니다.
보시면 건반 외적으로도 오르간, 드럼, 베이스, 스트링 등 굉장히 다양한 악기들이 있습니다. Brass 계열의 트럼펫을 연주 해봤습니다.
케이크워크 SI – String section
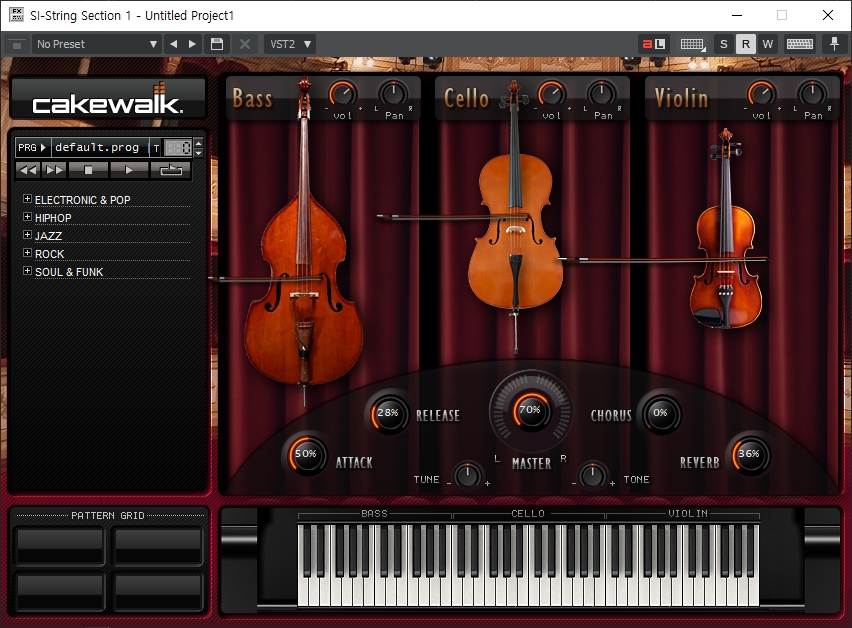
지금부터는 개별 악기들에 대한 소개입니다. 먼저 스트링부터 살펴봅니다. 바이올린, 첼로, 베이스로 구성되어 있고, 마스터건반에서도 어떤 음역대의 음을 연주하느냐에 따라 각각 다른 악기들이 연주를 합니다. 그리고 케이크워크 로고의 바로 아래 부분 default.prog라는 부분을 클릭해보면,
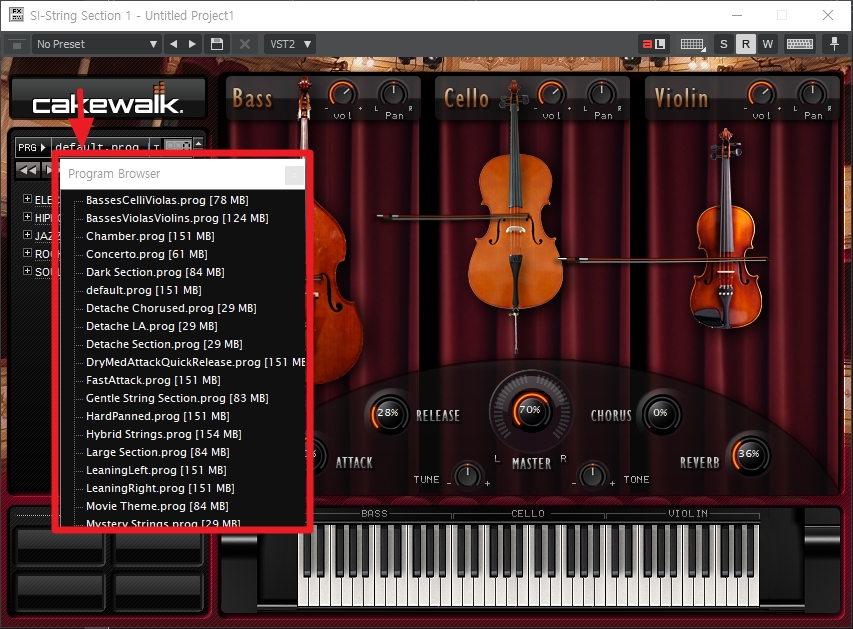
SI – String이라는 악기 하나에 다양한 종류의 현악기들을 직접 선택하여 연주할 수도 있습니다. 이 악기 역시 음색이나 공간계 이펙터를 조절하여 다른 느낌의 사운드를 연출할 수도 있습니다.
이 현악기 말고도 드럼, 베이스 등 위와 같이 각각 다른 톤, 다른 느낌의 악기를 선택하여 연주할 수 있으며, 똑같이 음색, 공간계 이펙터, 음압 등을 작곡가의 취향에 맞게끔 사운드를 변경할 수도 있습니다.
케이크워크 SI – Drum Kit
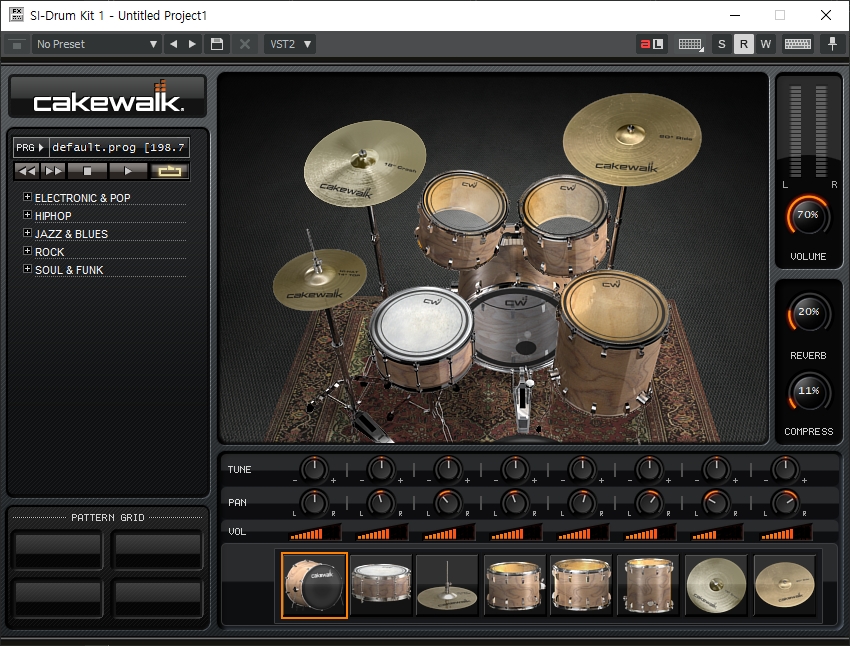
아이폰의 개러지 밴드라는 어플을 사용해보신 분들이라면 이 화면이 조금은 친숙하게 느껴지실 것 같습니다. 보통 드럼 킷은 마스터건반에서도 음역대가 가장 낮은 부분에서 연주를 할 수 있습니다. 그러니까 건반의 가장 낮은 음역대에서 도,레,미,파,솔,라,시,도의 영역에 해당하는 백건과 흑건에서 연주를 할 수 있는데, 이 부분은 여러분들이 사용하시는 건반으로 직접 테스트를 해보시는 게 이해가 빠르실겁니다.

역시 다양한 킷들이 준비되어 있습니다. 케이크워크의 Drum Kit은 대부분 각각 다른 장소에서 연주한 사운드들이 내장되어 있답니다. 빨간색으로 표시해놓은 박스 부분의 악기 이름들을 읽어보시면 금방 이해되실 겁니다.
드럼킷 연주 영상입니다. 위 영상은 테스트 영상이라 default.prog를 선택한 상태에서 연주를 했는데요. 저는 보통 Nice Recoding Kit을 사용하는 편입니다.
케이크워크 SI – Bass Guitar
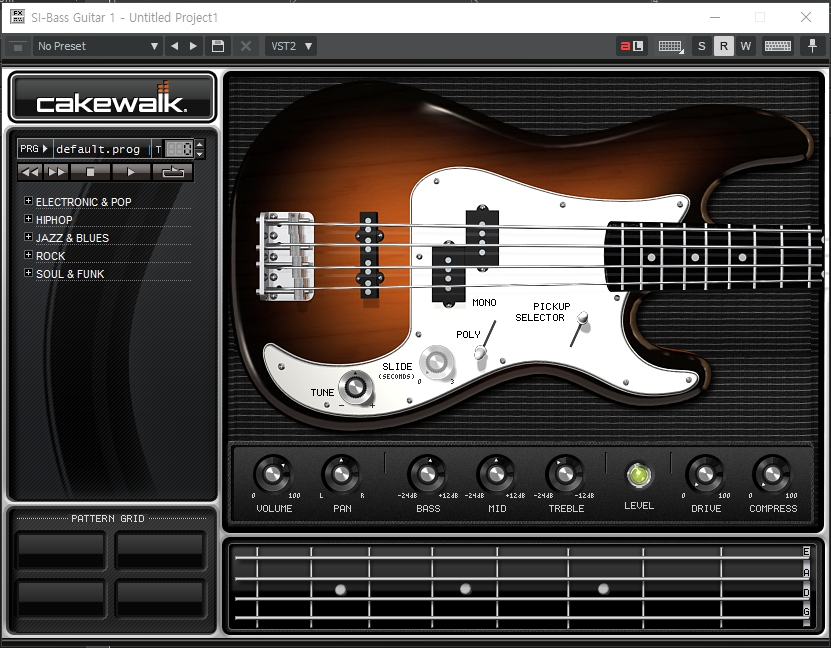
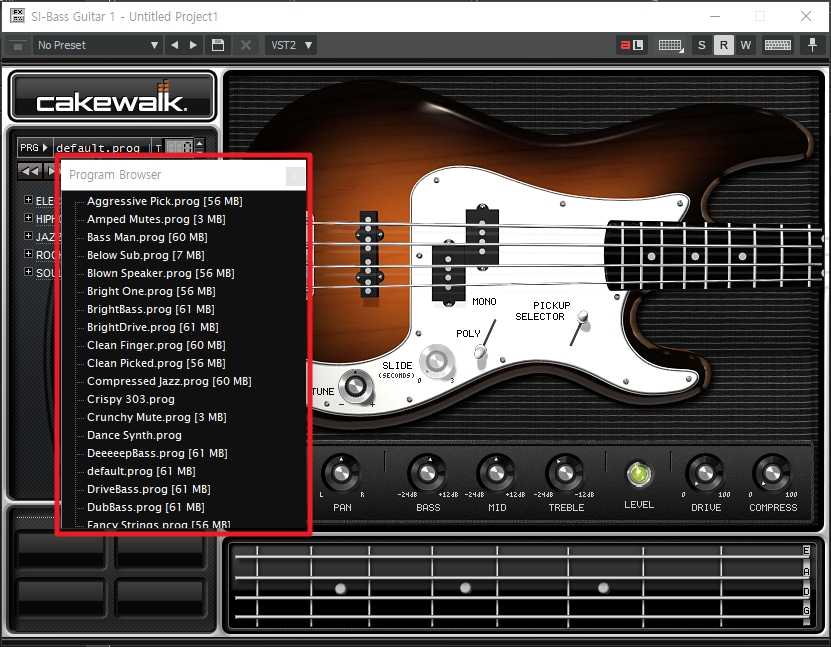
베이스 기타 역시 심플합니다. 전체적인 인터페이스도 사용자가 쉽게 이해할 수 있도록 기타 지판과, 픽업 셀렉터, 볼륨 등으로 직관적으로 구성되어 있습니다. 기타 그림 중앙에 POLY라고 되어 있는 부분을 MONO 쪽으로 올리게 되면 음을 옮겨 다닐 때, 피킹 주법으로 연주되는 게 아니라 슬라이드 주법으로 연주됩니다. 하지만, 현실성이 좀 떨어지는 부분은 있으니 작업을 하실 때 개인적인 연구를 어느 정도는 하셔야 할 것 같습니다.
기타는 어떻게 해결해야 할까? – TH3 이펙터 활용하기
일렉기타든 어쿠스틱 기타든 가상악기로 출시된 프로그램들은 꽤 있는 것으로 알고 있습니다. 하지만, 기타는 아직 사람이 직접 연주하는 것과 같은 퀄리티를 기대하기는 어려운 상황입니다. 기타는 웬만하면 직접 녹음하시는 것을 권장해드립니다.
그러나 케이크워크의 내장 이펙터로는 대체할 수 있다고는 생각합니다. 이 역시도 이펙터를 구비해두고 계신 분들이라면 필요없는 기능이긴 하겠습니다만, 살펴보시면 꽤나 많은 이펙터와 마이크가 있어서 여러분들의 입맛에 맞는 사운드를 연출하실 수 있을겁니다.
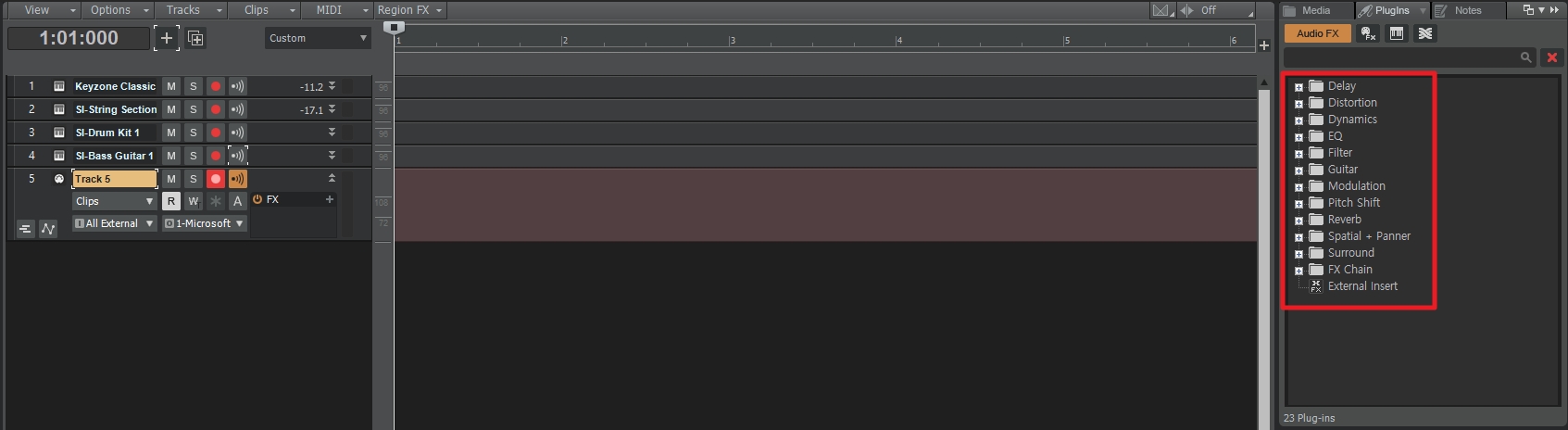
우측의 플러그인 창에 있는 기타 이펙터를 불러오시면 됩니다. 위에 빨간색으로 표시해놓은 부분의 이펙터들은 미디 트랙이 아니라 레코딩 트랙에 부여할 수 있는 효과들이니 참고하세요.
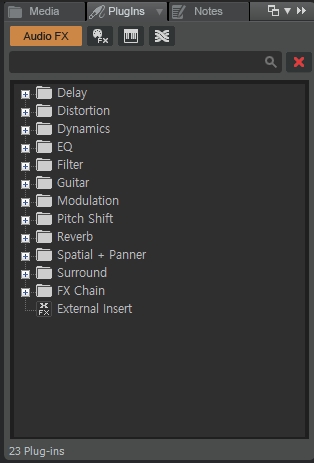
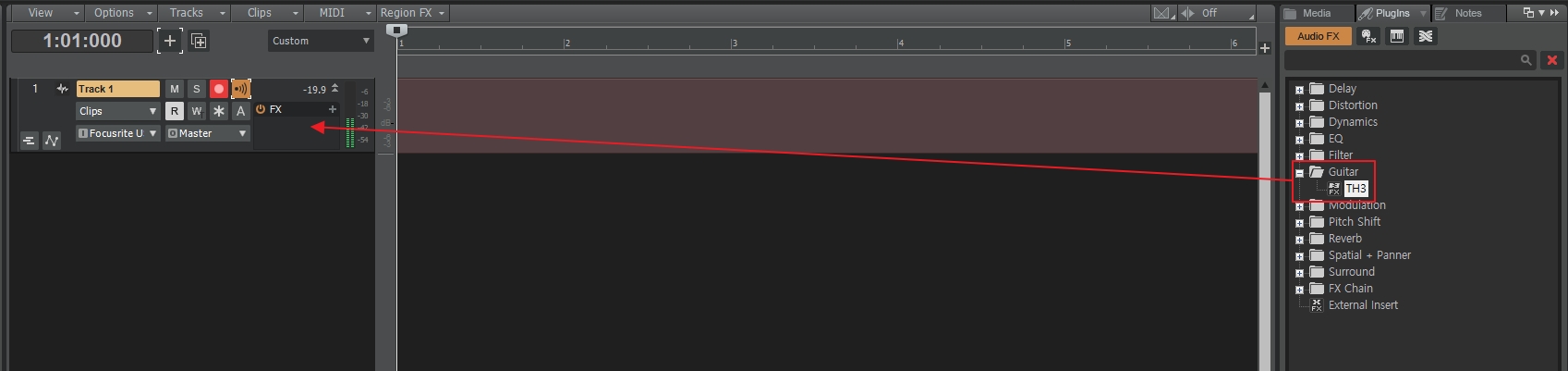
위에 있는 딜레이, 디스토션, 기타, 리버브 등의 이펙터들을 두 번째 그림처럼 미리 생성해놓은 레코딩 트랙으로 드래그 하기만 하면 끝입니다. 일렉기타에 사용하실 이펙터를 찾으신다면 Guitar 폴더를 누른 후, TH3라는 이펙터를 빨간 화살표까지 끌어다 놓으시면 됩니다.
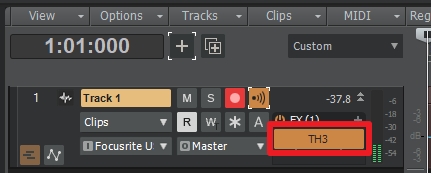
그러면 이렇게 이펙터가 적용되었다는 표시가 뜨는데, 빨간 박스 부분의 TH3를 더블 클릭하면!
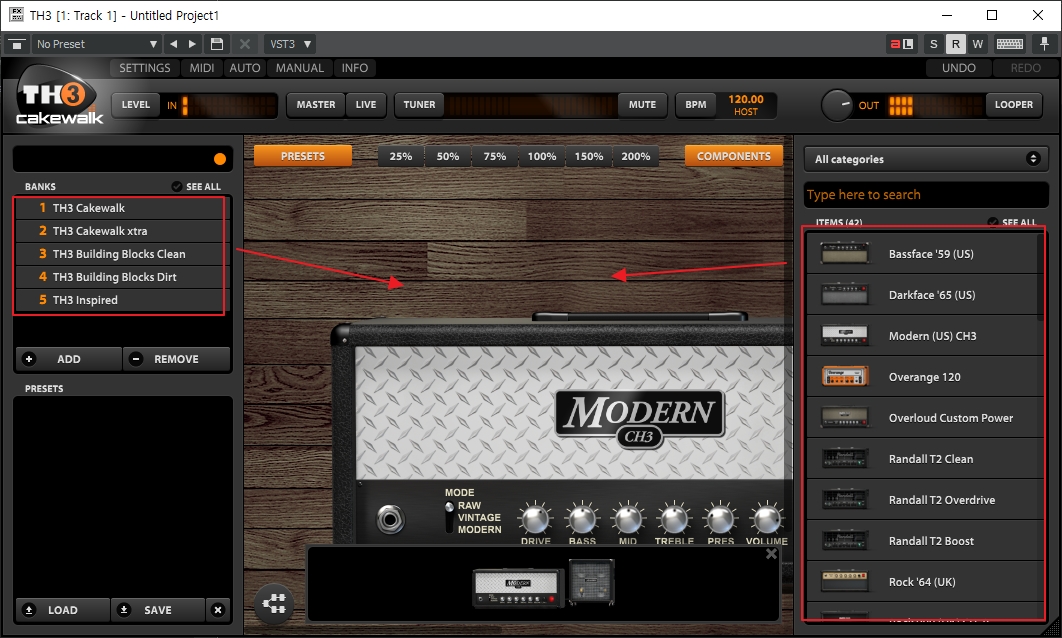
이런 창이 뜨는데요. 우측에 있는 앰프, 이펙터 등 원하는 사운드를 중앙에 드래그하여 끌어 놓으면, 그때부터 해당 트랙에서는 바로 이 화면에서 적용된 사운드로 레코딩을 할 수 있게 되는 것입니다. 처음에는 뭐가 뭔지도 모르겠고, 막연하고 어렵게만 느껴지실텐데요. 이것 저것 만지다 보면 어떤식으로 조작하는지, 사운드를 어떤식으로 만들어나갈 수 있는지 쉽게 파악하실 수 있을겁니다.
글을 마치며
티스토리에 있는 11개의 글을 하나의 글로 리라이팅 하려고 하니 정말 힘드네요..ㅋㅋ 그래서 그냥 조금씩 나눠서 하기로 했습니다. 이번 글은 케이크워크 다운로드 후 설치하는 방법 부터 가상악기 적용하는 방법까지 나름 알찬 정보들을 나눈 것 같습니다. 앞으로 3편 정도까지는 예상하고 있습니다. 도움되셨길 바라며 이만 글을 줄이도록 하겠습니다. 긴 글 읽어주셔서 감사합니다. 끝!
초보자를 위한 케이크워크 사용법 모음집_#2편
케이크워크 사용법 2편에 대한 내용이 필요하신 분은 아래 링크의 글을 읽어보세요. MR 넣고 기타 녹음하는 방법, 작업 후 음악 파일로 저장하는 방법, 가상악기 적용하는 방법 등 세 가지 내용에 대한 정보를 얻으실 수 있습니다.
함께보면 좋은 글
👍 핸드폰으로 썸네일 사진 잘 찍는 방법! – ‘사물’편_#2
👍 스마트스토어 트래픽으로 매출 상승 시켜보세요!(feat. 쿠팡도 가능)
👍 지문적성검사 체험으로 아이의 진로성향을 알아보세요!
👍 포토샵 CC “라이선스가 올바르지 않은 Adobe 앱이 곧 차단 됩니다.”에 대하여
2 ←글이 도움 되셨나요? '좋아요'는 저에게 큰 힘이 됩니다!:)
케이크워크 입문하려는 이용자인데, 정말 황금같은 정보 감사드립니다.
헷갈리는 정보를 이렇게 자세하고 정확하게 알려주셔서 정말 감사합니다.
건강하시고 행복하시길 바랍니다. 고맙습니다!!
부족한 글 읽어주셔서 감사합니다!
앞으로도 더 좋은 정보 공유 드리겠습니다!